PCのパーツと組み立て [PC]
梅雨入りして、暑かったり、寒かったりしますね。
さて、予告通り、今回は、新しいPCのパーツ紹介です。
長いので、興味のない方は、読み飛ばしてもらえばと。
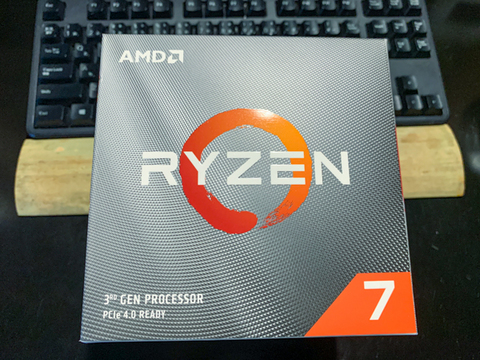
今回、購入したのは、AMD製 Ryzen 7 3700X です。Athron以来、久しぶりのAMD製です。Amazonで購入しました。

箱を開けるとこんな感じです。リテールクーラーがでかいです。ヒートパイプなきちんとしたものです。よく冷えそう。
アドレッサブルなケーブルがついています。これで、CPUクーラーのLEDをコントロールできるらしい。
このCPUの選定理由は、やっぱり、Intelよりもコスパが良いからです。それに尽きます。このグレードで、Intelの最上位グレードのCore i9 9700よりもパフォーマンスが良いのです。今までのCPUよりも4倍速いです。
何かと不安定なイメージがありますが、発売されてからそれなりに経つので、問題は解消されているかと思いますので、これに決めました。
Ryzen 5とも迷いましたが、今までは4コア8スレッドだったので、それよりもコア数が多いものが欲しかったのです。
特にLightroomで写真を現像する場合は、CPUパワーがモノを言います。
でも、最上位のRyzen 9は高くて手が出ませんでした。数年後にCPUのアップグレードできるようにしておきます。
AMDはCPUグレードが違ってもソケット形状が一緒なのでよいですね。

次に、マザーボードは、ASUS PRIME X570-P です。これがAmazonや通販ショップで売り切れていて、どうしようかと思ったら、横浜ドスパラの店頭に置いてありました。電話で確認し、取り置きしてもらって、即買いに走りました。
上位グレードのX570チップを搭載しながら、余計な機能を排除しているので、値段が安いことから、人気があるようです。
6/20に発売予定される、下位グレードのB550チップセットの製品にするか非常に悩みましたが、発売日まで待ってられないのと(特に初期ロットは不良品が多い)、やっぱり、上位グレードがよいので、これを選びました。
また、今後、SSDのインターフェースは、NVMe M.2が主流になっていくでしょうから、数年後にSSDの増設を考えると、M.2スロットが2つあるものが欲しかったのです。
ちなみに、このマザーボードは、電源コネクタがATX24ピンのほか、CPUの電力供給用に8ピンと4ピンの電源が必要です。

今の電源に8ピンコネクタがないので、ペリフェラルコネクタからの変換コネクタと、CPUグリスも購入しました。
CPUグリスは、リテールクーラーにもついていますが、評判が悪いので、別途、購入しました。
ただ、この後、読めばわかる通り、この8ピンの変換コネクタは使わなくて済みました。

メモリは、DDR-4 3200です。PATRIOTというよくわからないメーカーですが、最近はよっぽどのことがないと、8GBぐらいでは相性問題はないらしく、安いので、これにしました。8GBの2枚組で16GBの容量があります。
ちなみに3200はRyzen 7がサポートしている周波数ですが、オーバークロック規格なので、ヒートシンク付きの奴を買いました。

ビデオカードは、ASUS製のGeforce GTX1650です。
今回、ビデオカードを購入するか迷いましたが、4K映像(10bit)をフルカラーで見たいのと、レンダリング機能が強化されているので、購入しました。( https://2go.blog.ss-blog.jp/2020-01-25 を参照のこと)
マザーボードを買いに行ったドスパラでセール中だったの購入。

SSDは、Western Digital SN550です。NVMeのM.2インタフェースです。これもAmazonで品切れだったので、ドスパラで購入。
これで、2000MB/Secの転送速度が期待できます。これも、今までの4倍の速度です。ワクワクしますね。
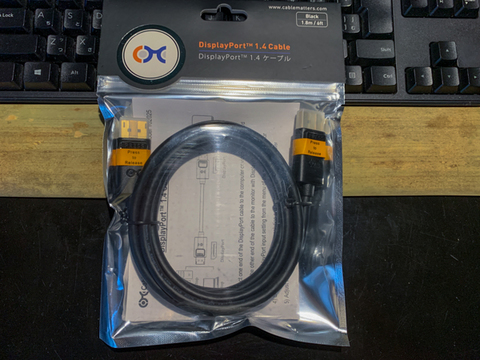
ついでにDisplayPortケーブルも買いました。Ver1.4対応品です。これじゃないと、4K映像をフルカラー(10bit)で見れないのです。Amazonでアマゾンチョイスな安い奴です。
ということで、ほとんどAmazonで購入しました。やっぱり、秋葉と変わらない値段だし、行く手間を考えると、楽なんですよね。
パーツがそろったら、次は組み立てです。

その前に、ケースの背面ファンのこの出口を何とかせねばなりません。
15,6年前に購入したケースですが、前々から気になっていました。メッシュというかパンチングしたものなので、通気性が非常に悪いのです。

ニッパーを金切りばさみのように使い、切り抜いていきます。手が痛い。

やすり掛けして、ファンを取り付けたところ。通気性が大分良くなりました。ファンガードはそのうち付けましょうかね。

メモリ、CPU、CPUクーラーをマザーボードにつけたところ。やっぱり、CPUクーラーはでかいです。

PCケースにマザーボードを押し込んだところ。
そして、勢いよく、「電源オン!」、カチッ(電源を入れる音)。・・・・・(シーン)。
んっ?うんともすんとも言わない。カチ、カチ、カチ(イラッとして電源を入れる音)。・・・・(シーン)。
電源スイッチの配線やら、電源コードを調べてみたが、悪いところはない。テスタを使って、断線がないかも確認してみたが問題なし。
端子に電圧がないので、もしやと思って、もう1台のPCから電源を引き抜いて、付けてみたら、無事電源が入る。

どうやら、この電源さまが、お亡くなりになったらしい。おかしいな、昨日まで元気に動いていたのに。ケースから外した時、掃除機で入念にホコリを吸い取ったのですが、これが良くなかったか?
15年前に購入して、騙し騙し使っていたものなので、しょうがないですかね。お勤めご苦労様でした。

それで、また、横浜のドスパラまで走って、新しい電源を買ってきました。CORSAIR製の450W電源。
500Wクラスの電源が全部売り切れていて、手ごろのな電源はこれしかありませんでした。
Amazonで買ってもよかったのですが、次の日まで待ってられません。
ドスパラの店員は違う人だったので、「このおやじは、また来たのか。電力計算ミスって、電源容量が足りなくて購入しに来たんだろーがっ。」と思われなくて済みました(被害妄想か?)。
最初、横浜のヨドバシに行ったら、もう、2,3諭吉なATX電源しかなくで、こんな高い電源は誰が買うんだよって感じでした。
そして、配線をやり直して、無事、電源が入りました。ただ、この電源は、8ピンの電源コネクタがついていますが、4ピンの電源がコネクタついていませんでした。
手持ちの4ピンとペリフェラルコネクタを変換するケーブルがあったので、それを使いましたが、4ピンコネクタのほうが古い規格なので、それがついていないなんて不思議な電源です。

最近のCPUやマザーボードは光るんですね・・・。しかも虹色に光るんですよね。
自分のPCケースはアクリル製の透明なカバーでもないので、意味がないんですが・・・。
配線をきれいにして、次にOSのセットアップするのですが、このマザーボードとこのSSDの組み合わせは癖があります。
こちらのブログが参考になりました。ありがとうございます。
通常、一般的なPC(その昔、DOS/Vと言われていたPC)は、電源を入れると、そのマザーボードを起動するPOSTが行われて、その後BIOS(UEFI)が起動します。BIOS(UEFI)からOSがロードされ、OSが起動する仕組みになっています。
このマザーボードの場合、このSSDを差して起動すると、BIOS(UEFI)が起動されず、POST画面で止まったままになります。
なので、OSインストールするまでには、次の手順を踏む必要があります。ちなみに、BIOS(UEFI)のファームウェアmのバージョンは最新です。
最近のマザーボードは、BIOS(UEFI)画面で、ネットから自動でダウンロードしてファームウェアを更新できます。便利になりました。
1)NVMeなSSDはマザーボードから外した状態で起動し、BIOS(UEFI)を起動します。
2)BIOS(UEFI)画面で、次の操作をします。
・F7でAdvancedモードで開く
・[詳細]-[SATA Configuration]-[NVMe RAID mode] をEnableにします。
・設定を反映して再起動します。
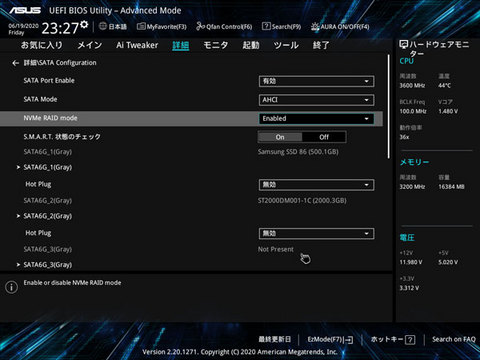
3)PCの電源を落として、NVMeなSSDをマザーボードに接続します。
4)PCの電源を入れると、BIOS(UEFI)が起動するようになります。
5)BIOS(UEFI)画面でNVMeのRAID(シングル)での初期化をする。
・F7でAdvanced モードで開く。
・[詳細]-[RAIDXpert2 Configuration Utiltiy]-[Physical Disk Management]で、NVMeが接続されていることを確認する。
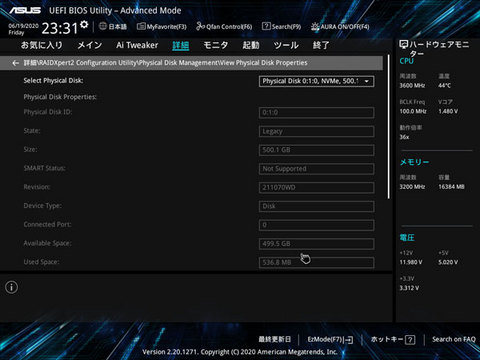
・[Select Physical Disk Option]でNVMeなSSDを選んで、[Initialize Disk]を実行し初期化する。
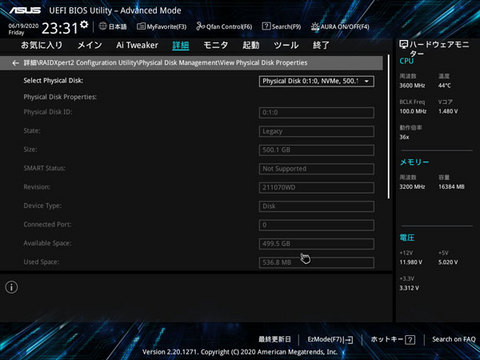
6)VirtualBoxなハイパーバイザな仮想機構を使う人は、この時にSVM ModeもEnabelにしておくとよいでしょう。
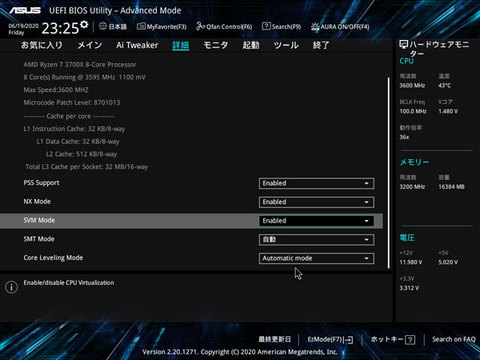
いつも思うが、Intel VT-xもそうだが、なぜ、これはDisableになっているんだろうか?
7)ASUSサイトか、マザーボード付属のDVDから、AMD RAIDドライバをUSBメモリに入れておく。
8)OSをインストール時、「ドライバを読込」でUSBメモリからドライバを読み込ませる。
※ひょっとしたら、最新アップデート版のOSならば、インストーラにドライバが反映されていて、これはいらないかもしれない。とはいえ、Windows2000のころ、SCSIドライバはなかなかインストーラに組み込まれなかったですね。
という感じで、インストールできました。ちなみに、これを参考にする場合は、自己責任で実施してください。
そして、OSのインストールが完了し、アプリケーションもインストールして、晴れて新しいPCが使えるようになりました。
この記事は、新しPCで書いていますが、速くて楽々ですね。やっぱり、PCは速くてなんぼの世界ですね。
次回は、前のPCからどれぐらい性能向上を果たしているのかをベンチマーク結果を掲載します。
いやーっ、速いなぁ。
さて、予告通り、今回は、新しいPCのパーツ紹介です。
長いので、興味のない方は、読み飛ばしてもらえばと。
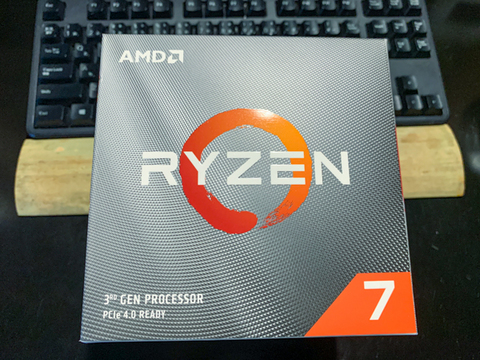
今回、購入したのは、AMD製 Ryzen 7 3700X です。Athron以来、久しぶりのAMD製です。Amazonで購入しました。

箱を開けるとこんな感じです。リテールクーラーがでかいです。ヒートパイプなきちんとしたものです。よく冷えそう。
アドレッサブルなケーブルがついています。これで、CPUクーラーのLEDをコントロールできるらしい。
このCPUの選定理由は、やっぱり、Intelよりもコスパが良いからです。それに尽きます。このグレードで、Intelの最上位グレードのCore i9 9700よりもパフォーマンスが良いのです。今までのCPUよりも4倍速いです。
何かと不安定なイメージがありますが、発売されてからそれなりに経つので、問題は解消されているかと思いますので、これに決めました。
Ryzen 5とも迷いましたが、今までは4コア8スレッドだったので、それよりもコア数が多いものが欲しかったのです。
特にLightroomで写真を現像する場合は、CPUパワーがモノを言います。
でも、最上位のRyzen 9は高くて手が出ませんでした。数年後にCPUのアップグレードできるようにしておきます。
AMDはCPUグレードが違ってもソケット形状が一緒なのでよいですね。

次に、マザーボードは、ASUS PRIME X570-P です。これがAmazonや通販ショップで売り切れていて、どうしようかと思ったら、横浜ドスパラの店頭に置いてありました。電話で確認し、取り置きしてもらって、即買いに走りました。
上位グレードのX570チップを搭載しながら、余計な機能を排除しているので、値段が安いことから、人気があるようです。
6/20に発売予定される、下位グレードのB550チップセットの製品にするか非常に悩みましたが、発売日まで待ってられないのと(特に初期ロットは不良品が多い)、やっぱり、上位グレードがよいので、これを選びました。
また、今後、SSDのインターフェースは、NVMe M.2が主流になっていくでしょうから、数年後にSSDの増設を考えると、M.2スロットが2つあるものが欲しかったのです。
ちなみに、このマザーボードは、電源コネクタがATX24ピンのほか、CPUの電力供給用に8ピンと4ピンの電源が必要です。

今の電源に8ピンコネクタがないので、ペリフェラルコネクタからの変換コネクタと、CPUグリスも購入しました。
CPUグリスは、リテールクーラーにもついていますが、評判が悪いので、別途、購入しました。
ただ、この後、読めばわかる通り、この8ピンの変換コネクタは使わなくて済みました。

メモリは、DDR-4 3200です。PATRIOTというよくわからないメーカーですが、最近はよっぽどのことがないと、8GBぐらいでは相性問題はないらしく、安いので、これにしました。8GBの2枚組で16GBの容量があります。
ちなみに3200はRyzen 7がサポートしている周波数ですが、オーバークロック規格なので、ヒートシンク付きの奴を買いました。

ビデオカードは、ASUS製のGeforce GTX1650です。
今回、ビデオカードを購入するか迷いましたが、4K映像(10bit)をフルカラーで見たいのと、レンダリング機能が強化されているので、購入しました。( https://2go.blog.ss-blog.jp/2020-01-25 を参照のこと)
マザーボードを買いに行ったドスパラでセール中だったの購入。

SSDは、Western Digital SN550です。NVMeのM.2インタフェースです。これもAmazonで品切れだったので、ドスパラで購入。
これで、2000MB/Secの転送速度が期待できます。これも、今までの4倍の速度です。ワクワクしますね。
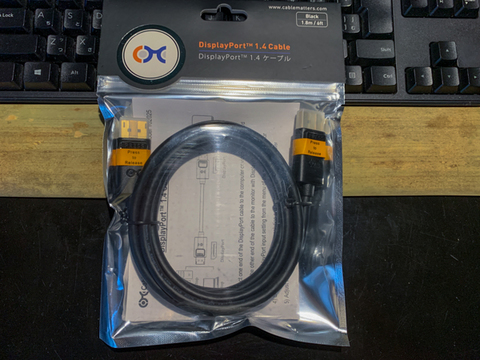
ついでにDisplayPortケーブルも買いました。Ver1.4対応品です。これじゃないと、4K映像をフルカラー(10bit)で見れないのです。Amazonでアマゾンチョイスな安い奴です。
ということで、ほとんどAmazonで購入しました。やっぱり、秋葉と変わらない値段だし、行く手間を考えると、楽なんですよね。
パーツがそろったら、次は組み立てです。

その前に、ケースの背面ファンのこの出口を何とかせねばなりません。
15,6年前に購入したケースですが、前々から気になっていました。メッシュというかパンチングしたものなので、通気性が非常に悪いのです。

ニッパーを金切りばさみのように使い、切り抜いていきます。手が痛い。

やすり掛けして、ファンを取り付けたところ。通気性が大分良くなりました。ファンガードはそのうち付けましょうかね。

メモリ、CPU、CPUクーラーをマザーボードにつけたところ。やっぱり、CPUクーラーはでかいです。

PCケースにマザーボードを押し込んだところ。
そして、勢いよく、「電源オン!」、カチッ(電源を入れる音)。・・・・・(シーン)。
んっ?うんともすんとも言わない。カチ、カチ、カチ(イラッとして電源を入れる音)。・・・・(シーン)。
電源スイッチの配線やら、電源コードを調べてみたが、悪いところはない。テスタを使って、断線がないかも確認してみたが問題なし。
端子に電圧がないので、もしやと思って、もう1台のPCから電源を引き抜いて、付けてみたら、無事電源が入る。

どうやら、この電源さまが、お亡くなりになったらしい。おかしいな、昨日まで元気に動いていたのに。ケースから外した時、掃除機で入念にホコリを吸い取ったのですが、これが良くなかったか?
15年前に購入して、騙し騙し使っていたものなので、しょうがないですかね。お勤めご苦労様でした。

それで、また、横浜のドスパラまで走って、新しい電源を買ってきました。CORSAIR製の450W電源。
500Wクラスの電源が全部売り切れていて、手ごろのな電源はこれしかありませんでした。
Amazonで買ってもよかったのですが、次の日まで待ってられません。
ドスパラの店員は違う人だったので、「このおやじは、また来たのか。電力計算ミスって、電源容量が足りなくて購入しに来たんだろーがっ。」と思われなくて済みました(被害妄想か?)。
最初、横浜のヨドバシに行ったら、もう、2,3諭吉なATX電源しかなくで、こんな高い電源は誰が買うんだよって感じでした。
そして、配線をやり直して、無事、電源が入りました。ただ、この電源は、8ピンの電源コネクタがついていますが、4ピンの電源がコネクタついていませんでした。
手持ちの4ピンとペリフェラルコネクタを変換するケーブルがあったので、それを使いましたが、4ピンコネクタのほうが古い規格なので、それがついていないなんて不思議な電源です。

最近のCPUやマザーボードは光るんですね・・・。しかも虹色に光るんですよね。
自分のPCケースはアクリル製の透明なカバーでもないので、意味がないんですが・・・。
配線をきれいにして、次にOSのセットアップするのですが、このマザーボードとこのSSDの組み合わせは癖があります。
こちらのブログが参考になりました。ありがとうございます。
通常、一般的なPC(その昔、DOS/Vと言われていたPC)は、電源を入れると、そのマザーボードを起動するPOSTが行われて、その後BIOS(UEFI)が起動します。BIOS(UEFI)からOSがロードされ、OSが起動する仕組みになっています。
このマザーボードの場合、このSSDを差して起動すると、BIOS(UEFI)が起動されず、POST画面で止まったままになります。
なので、OSインストールするまでには、次の手順を踏む必要があります。ちなみに、BIOS(UEFI)のファームウェアmのバージョンは最新です。
最近のマザーボードは、BIOS(UEFI)画面で、ネットから自動でダウンロードしてファームウェアを更新できます。便利になりました。
1)NVMeなSSDはマザーボードから外した状態で起動し、BIOS(UEFI)を起動します。
2)BIOS(UEFI)画面で、次の操作をします。
・F7でAdvancedモードで開く
・[詳細]-[SATA Configuration]-[NVMe RAID mode] をEnableにします。
・設定を反映して再起動します。
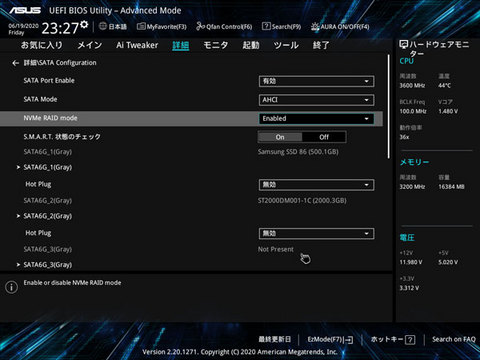
3)PCの電源を落として、NVMeなSSDをマザーボードに接続します。
4)PCの電源を入れると、BIOS(UEFI)が起動するようになります。
5)BIOS(UEFI)画面でNVMeのRAID(シングル)での初期化をする。
・F7でAdvanced モードで開く。
・[詳細]-[RAIDXpert2 Configuration Utiltiy]-[Physical Disk Management]で、NVMeが接続されていることを確認する。
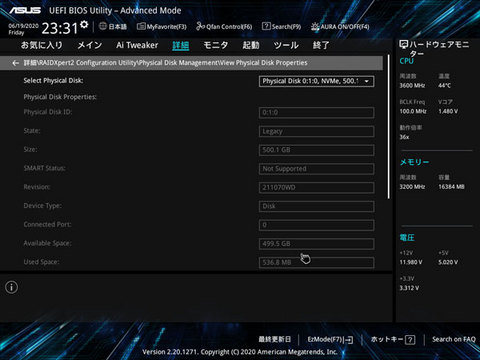
・[Select Physical Disk Option]でNVMeなSSDを選んで、[Initialize Disk]を実行し初期化する。
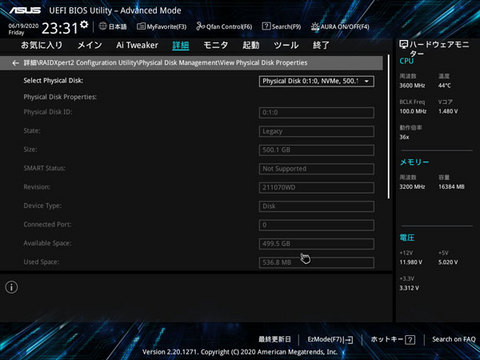
6)VirtualBoxなハイパーバイザな仮想機構を使う人は、この時にSVM ModeもEnabelにしておくとよいでしょう。
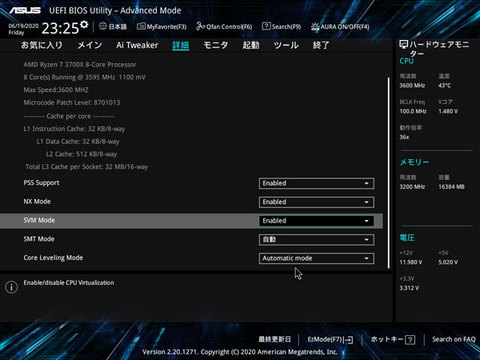
いつも思うが、Intel VT-xもそうだが、なぜ、これはDisableになっているんだろうか?
7)ASUSサイトか、マザーボード付属のDVDから、AMD RAIDドライバをUSBメモリに入れておく。
8)OSをインストール時、「ドライバを読込」でUSBメモリからドライバを読み込ませる。
※ひょっとしたら、最新アップデート版のOSならば、インストーラにドライバが反映されていて、これはいらないかもしれない。とはいえ、Windows2000のころ、SCSIドライバはなかなかインストーラに組み込まれなかったですね。
という感じで、インストールできました。ちなみに、これを参考にする場合は、自己責任で実施してください。
そして、OSのインストールが完了し、アプリケーションもインストールして、晴れて新しいPCが使えるようになりました。
この記事は、新しPCで書いていますが、速くて楽々ですね。やっぱり、PCは速くてなんぼの世界ですね。
次回は、前のPCからどれぐらい性能向上を果たしているのかをベンチマーク結果を掲載します。
いやーっ、速いなぁ。




おめでとうございます!
AMDのCPUは使ったことないのですが,コストパフォーマンスいいんですね。
M2もいいですねぇ~私も導入しようと思いながら5年が過ぎました・・・^^;
でも,電源450wで大丈夫ですか?
by JM7XZC (2020-06-20 22:07)
JM7XZCさん
AMDとIntelは約10年周期で交代しますね。
電源は、CPUのTDPが65Wで、補助電源不要なビデオカードならば、十分ですよ。
今のことろ、ベンチマークかけても、特に不具合はないです。
これで、電力が100W以上消費するビデオカードを使いだすと、容量が足りないかもしれませんね。
by 弐号 (2020-06-20 22:59)
弐号 さん、PCの詳しい自作組み立て記事、参考になります。
ありがとうございました。特にBIOSが自動で起動しないところを
解決する方策は、非常に助かります。
夏のお盆休みにチャレンジしようかな。
by starwars2015 (2020-06-21 00:20)
M.2インターフェスはまだ一般的ではないせいか、マザーボード側は塩対応感があります。
でも新しい製品を使えるところが、自作PCの醍醐味ではないかと。
by 弐号 (2020-06-21 08:45)