ディスプレイのキャリブレーション [PC]
新種のコロナウィルスが流行っていますね。
自分のプロジェクトにも中国籍の人が居て、ちょっと心配ですが、こうなるとどこにいても同じ気がします。
さて、パソコンのディスプレイのネタです。いつも通り長いので、興味ない方は読み飛ばしてください。
自分が使用中のモニターディスプレイ(ViewSonic VP2785-4K)はハードウェアキャリブレーションに対応していて、キャリブレーションセンサーを接続すれば、色を補正できます。
ディスプレイって、TVでもそうですが、光源や液晶が劣化して、発色が悪くなってきます。そこで、キャリブレーション(調整)が必要となってきます。
映像、出版系の仕事をする人は、ディスプレイのカラーキャリブレーションは必須な作業なのですが、アマチュアではそこまでしなくても良い気がします。
とはいえ、写真撮影&現像が好きなおっさんは、正しい色で閲覧や現像をしたいので、カラーキャリブレーションをやります。
それで、昨年末にディスプレイとキャリブレーションセンサーを購入してから、色々試してみて、ようやくやり方が分かってきました。まだ不明点もありますが、まとめてみました。

キャリブレーションセンサーはViewSonic VP2785-4Kが利用できるX-rite社のi1 Display proを購入しました。
ちなみに、日本正規品は3諭吉以上します。高いので直輸入品を購入しました。1諭吉程の差があるのですが、日本正規品と直輸入品との違いは無いようです。不思議だ。それでも、2諭吉ちょっとするので、安い24インチのディスプレイが買える値段ですね・・・。
とはいえ、ハードウェアキャリブレーションに対応していない普通のディスプレイやノートPCでも、制約が付きますが、キャリブレーションできるので、1つ持っていると重宝しそうです。

蓋を開けるとレンズが見えます。この面をディスプレイに付け、ディスプレイの表示を読み込んで補正データを作るようです。

コードにはウェイトが付いていて、ディスプレイの上に乗せる時のバランスに使います。

こんな感じで、ディスプレイを少し上に向け、キャリブレーションセンサーを乗せて調整します。
それで、キャリブレーションの実施は、キャリブレーションソフトを実行します。
ViewSonic VP2785-4Kとi1 Display proの組み合わせでは、次の3つのソフトが使えます。いずれも、製品サイトからダウンロードできます。
(Windows10の場合です、その他は知りません。各製品サイトの対象OSを参照してください。)
1)i1Profiler(X-rite社 i1 Display pro付属ソフト)
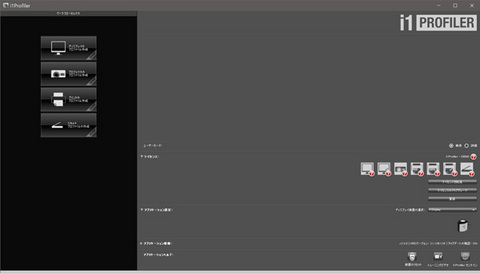
なぜか、製品パッケージにはCDが同封されておらず、製品サイトからダウンロードしました。この辺りが、直輸入品の品質(1諭吉の差)なんですかね。
ソフトキャリブレーションと手動でカラー調整する形になります。
使い方は次のサイトで説明されていますので、参考になると思います。
https://photo-studio9.com/i1displaypro/
後述するColorbration+と同時に使えません。特に、i1Profilerを実行する時に「環境光のスマートコントール」の「環境光でプロファイルを調整」をチェックをすると、i1Profilerを終了しても、Windowsのタスクトレイに常駐して環境光をモニタします。
この状態で、Colorbration+を起動すると、コンフリクトが発生し、Colorbration+のキャリブレーションがエラーになります。
2)ViewSonic社 Colorbration
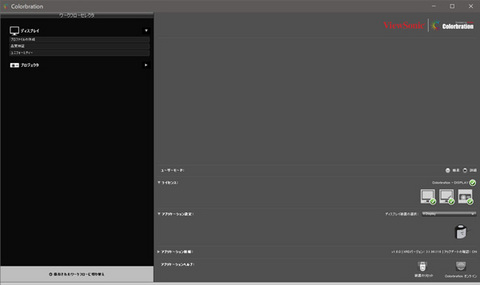
X-rite社との共同開発したソフトらしいです。ハードウェアキャリブレーションに対応していますが、キャリブレーションに60分以上かかります。
ただ、環境光を測定したり、パッチテストの数が多く指定できたりするので、こちらの方が精度が高いのかも知れません。
3)ViewSonic社 Colorbration+
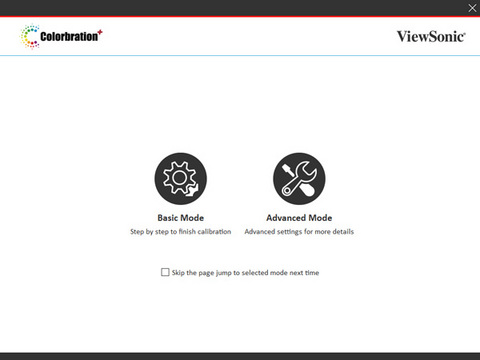
ViewSonic社独自開発のソフトらしいです。キャリブレーションが約30分程度で実施できます。
上述通り、i1Profilerと同時に使えません。これに気が付くのに1カ月程かかりました。それまで、ずっとバグだと思っていて、サポートセンターに問い合わせるところでした。
Colorbration+を使う場合は、i1Profilerが常駐していないかタスクトレイで確認し、終了させておく必要があります。
色々試した限りでは、Colorbration+の使い勝手が一番良いですので、Colorbration+について説明します。
キャリブレーションするには、次の手順でやります。
1.ディスプレイとPC間をUSBでつなぐ
キャリブレーションデータをディスプレイに反映するために、USBケーブルでPCと接続します。
2.キャリブレーションセンサーとPCを接続する。
i1 Display proをPC側のUSBポートに接続します。
ディスプレイ側のUSBハブがありますが、そこに挿すと途中でエラーになったりして、不安定なので避けた方が良さそうです。
3.キャリブレーションソフトを起動する。
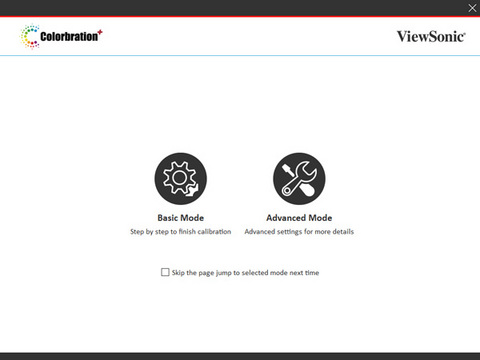
アイコンをクリックすると、この画面が表示されます。「Advanced Mode」を選択します。
「Basic Mode」はユニフォーミティ補正されないので、おススメしません。
4.キャリブレーションを実行する。
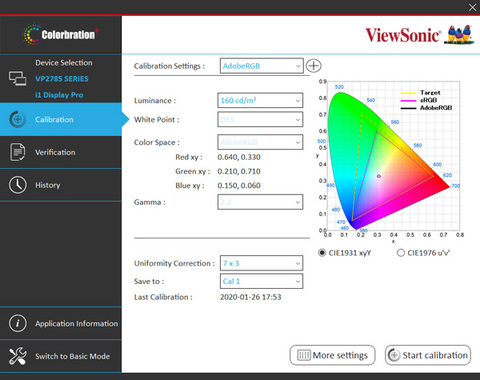
ターゲットにする色空間や輝度などを指定するようです。色空間は流石に分かりますが、どれをどの程度指定すれば良いかが、いまいちわかっていないので、デフォルトにしておきました。「More setting」で更に設定可能ですが、良く判ってからいじるようにします。
「Uniformity Correction」は、デフォルトはなしになっているので、均一化したいディスプレイのマス目の数を指定します。数が多いほど細かい範囲で調整しますが、その分、キャリブレーションに時間がかかります。
「Save to」で、ディスプレイ側の色校正番号を入れます。
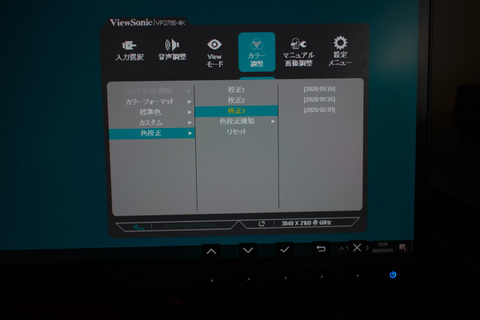
ディスプレイのOSDで色校正が3つまで選択でき、キャリブレーション結果をこの校正番号に「Save to」で割り当てます。
キャリブレーションが終わると、自動でディスプレイの設定が指定した色校正番号へ切り替わります。
5.ソフトの指示に従って、センサーをディスプレイに置く。
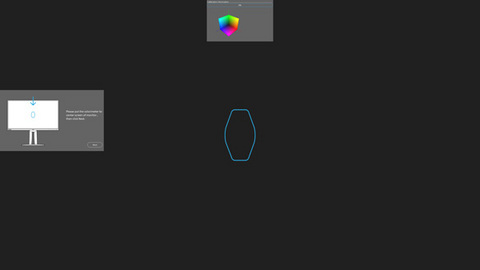
こんな画面が出たら、枠にキャリブレーションセンサーを置きます。

実際のキャリブレーション中の状態。画面の色が変わって、それぞれの色で自動でテストしていきます。
Colorbrationだとこのテストが長いんですよね。
6.ユニフォーミティ(均一表示調整)をする場合は、ソフトの指示に従って、センサーを移動する。
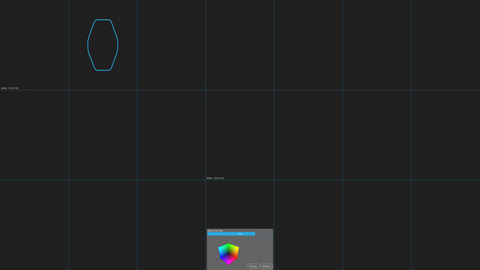
色のキャリブレーションが終わると、マス目が現れて、ユニフォーミティの補正が行われます。

こんな感じで、マス目毎にキャリブレータの位置を変えて、測定していきます。
測定し調整した結果を確認するため、2回繰り返します。
7.カラープロファイルの保存
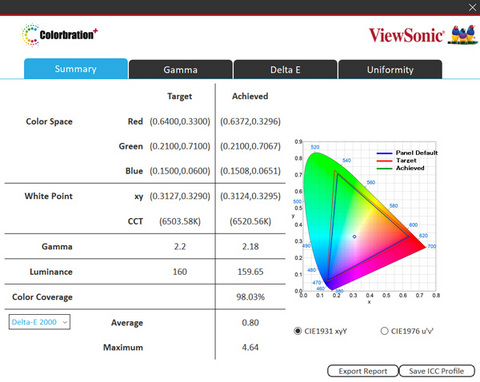
キャリブレーションが完了すると結果が表示されます。補正されているのが判ります。
「Save ICC Profile」でカラープロファイルをセーブします。
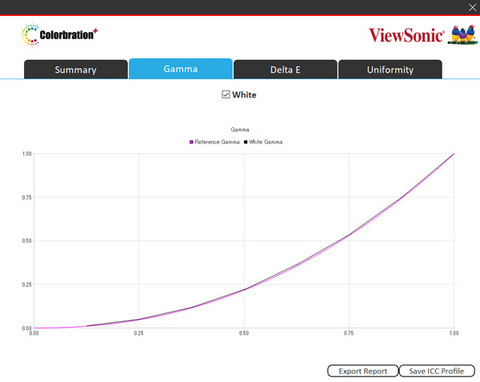
ガンマカーブの補正結果ですかね。
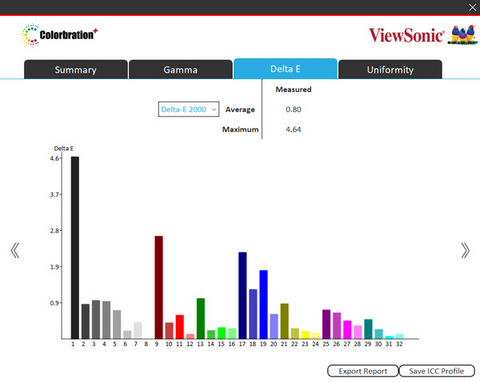
デルタEの補正結果。デルタEって、調べると色差ということですが、ピンときませんね・・・。
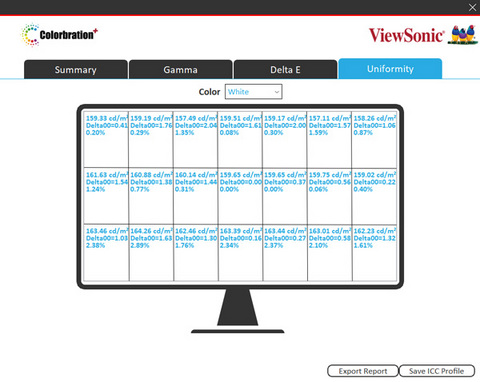
ユニフォーミティの補正結果。結構、差がありますね。
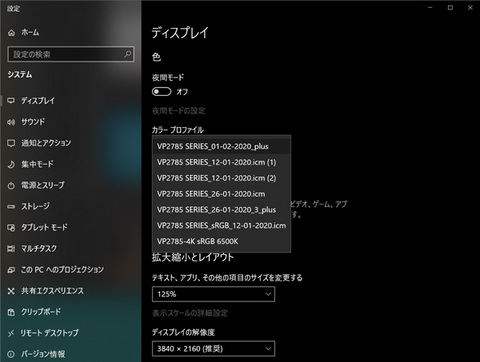
カラープロファイルをセーブすると、自動でカラープロファイルが設定されます。
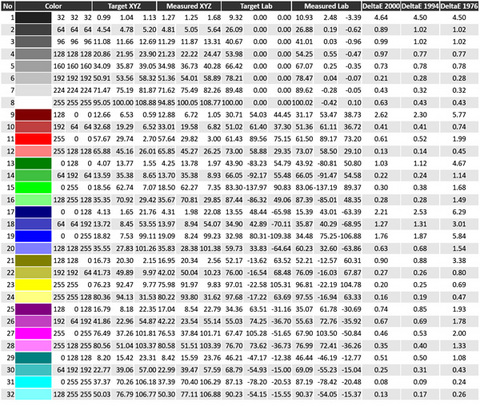
「Export Report」した結果です。結構補正されていることが判ります。って、購入してから1カ月しか経っていませんが、こんなに補正されて大丈夫なのか、ちょっと心配になります。
LG製パネルなので、仕方がないか・・・。やっぱり、安かろう悪かろうなんですかねぇ・・・。
まだまだ、不明点がありますが、ディスプレイで表示したい規格に合わせて、調整する感じのようですね。
気になる点として、環境光にもよって変わるのが気になるところで、PC上で現像する場合でも、明るさが変わらない場所が良いんですよね。リビングから場所を移動するか・・・。
自分のプロジェクトにも中国籍の人が居て、ちょっと心配ですが、こうなるとどこにいても同じ気がします。
さて、パソコンのディスプレイのネタです。いつも通り長いので、興味ない方は読み飛ばしてください。
自分が使用中のモニターディスプレイ(ViewSonic VP2785-4K)はハードウェアキャリブレーションに対応していて、キャリブレーションセンサーを接続すれば、色を補正できます。
ディスプレイって、TVでもそうですが、光源や液晶が劣化して、発色が悪くなってきます。そこで、キャリブレーション(調整)が必要となってきます。
映像、出版系の仕事をする人は、ディスプレイのカラーキャリブレーションは必須な作業なのですが、アマチュアではそこまでしなくても良い気がします。
とはいえ、写真撮影&現像が好きなおっさんは、正しい色で閲覧や現像をしたいので、カラーキャリブレーションをやります。
それで、昨年末にディスプレイとキャリブレーションセンサーを購入してから、色々試してみて、ようやくやり方が分かってきました。まだ不明点もありますが、まとめてみました。

キャリブレーションセンサーはViewSonic VP2785-4Kが利用できるX-rite社のi1 Display proを購入しました。
ちなみに、日本正規品は3諭吉以上します。高いので直輸入品を購入しました。1諭吉程の差があるのですが、日本正規品と直輸入品との違いは無いようです。不思議だ。それでも、2諭吉ちょっとするので、安い24インチのディスプレイが買える値段ですね・・・。
とはいえ、ハードウェアキャリブレーションに対応していない普通のディスプレイやノートPCでも、制約が付きますが、キャリブレーションできるので、1つ持っていると重宝しそうです。

蓋を開けるとレンズが見えます。この面をディスプレイに付け、ディスプレイの表示を読み込んで補正データを作るようです。

コードにはウェイトが付いていて、ディスプレイの上に乗せる時のバランスに使います。

こんな感じで、ディスプレイを少し上に向け、キャリブレーションセンサーを乗せて調整します。
それで、キャリブレーションの実施は、キャリブレーションソフトを実行します。
ViewSonic VP2785-4Kとi1 Display proの組み合わせでは、次の3つのソフトが使えます。いずれも、製品サイトからダウンロードできます。
(Windows10の場合です、その他は知りません。各製品サイトの対象OSを参照してください。)
1)i1Profiler(X-rite社 i1 Display pro付属ソフト)
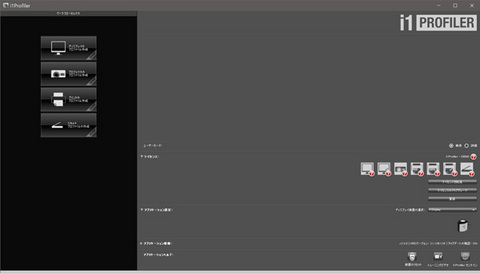
なぜか、製品パッケージにはCDが同封されておらず、製品サイトからダウンロードしました。この辺りが、直輸入品の品質(1諭吉の差)なんですかね。
ソフトキャリブレーションと手動でカラー調整する形になります。
使い方は次のサイトで説明されていますので、参考になると思います。
https://photo-studio9.com/i1displaypro/
後述するColorbration+と同時に使えません。特に、i1Profilerを実行する時に「環境光のスマートコントール」の「環境光でプロファイルを調整」をチェックをすると、i1Profilerを終了しても、Windowsのタスクトレイに常駐して環境光をモニタします。
この状態で、Colorbration+を起動すると、コンフリクトが発生し、Colorbration+のキャリブレーションがエラーになります。
2)ViewSonic社 Colorbration
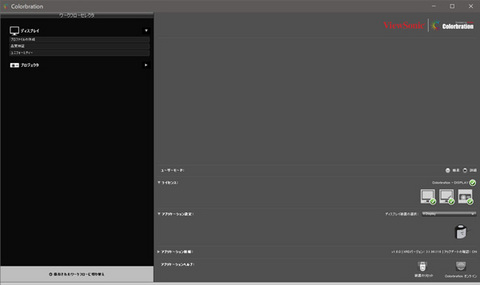
X-rite社との共同開発したソフトらしいです。ハードウェアキャリブレーションに対応していますが、キャリブレーションに60分以上かかります。
ただ、環境光を測定したり、パッチテストの数が多く指定できたりするので、こちらの方が精度が高いのかも知れません。
3)ViewSonic社 Colorbration+
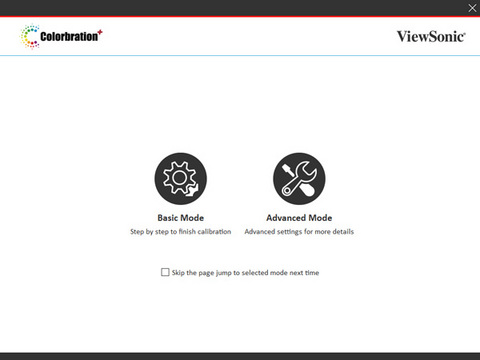
ViewSonic社独自開発のソフトらしいです。キャリブレーションが約30分程度で実施できます。
上述通り、i1Profilerと同時に使えません。これに気が付くのに1カ月程かかりました。それまで、ずっとバグだと思っていて、サポートセンターに問い合わせるところでした。
Colorbration+を使う場合は、i1Profilerが常駐していないかタスクトレイで確認し、終了させておく必要があります。
色々試した限りでは、Colorbration+の使い勝手が一番良いですので、Colorbration+について説明します。
キャリブレーションするには、次の手順でやります。
1.ディスプレイとPC間をUSBでつなぐ
キャリブレーションデータをディスプレイに反映するために、USBケーブルでPCと接続します。
2.キャリブレーションセンサーとPCを接続する。
i1 Display proをPC側のUSBポートに接続します。
ディスプレイ側のUSBハブがありますが、そこに挿すと途中でエラーになったりして、不安定なので避けた方が良さそうです。
3.キャリブレーションソフトを起動する。
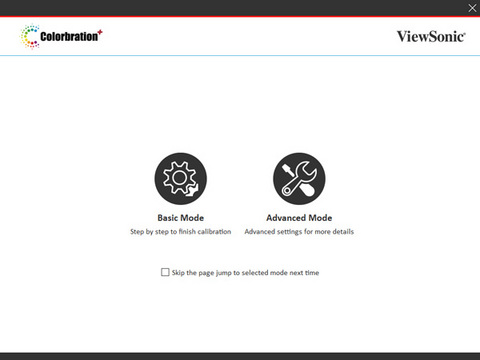
アイコンをクリックすると、この画面が表示されます。「Advanced Mode」を選択します。
「Basic Mode」はユニフォーミティ補正されないので、おススメしません。
4.キャリブレーションを実行する。
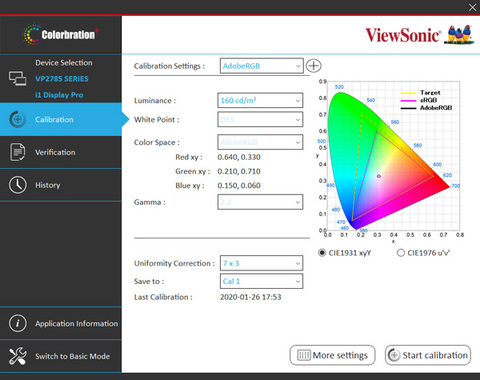
ターゲットにする色空間や輝度などを指定するようです。色空間は流石に分かりますが、どれをどの程度指定すれば良いかが、いまいちわかっていないので、デフォルトにしておきました。「More setting」で更に設定可能ですが、良く判ってからいじるようにします。
「Uniformity Correction」は、デフォルトはなしになっているので、均一化したいディスプレイのマス目の数を指定します。数が多いほど細かい範囲で調整しますが、その分、キャリブレーションに時間がかかります。
「Save to」で、ディスプレイ側の色校正番号を入れます。
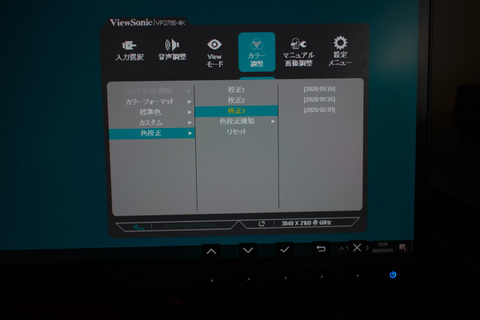
ディスプレイのOSDで色校正が3つまで選択でき、キャリブレーション結果をこの校正番号に「Save to」で割り当てます。
キャリブレーションが終わると、自動でディスプレイの設定が指定した色校正番号へ切り替わります。
5.ソフトの指示に従って、センサーをディスプレイに置く。
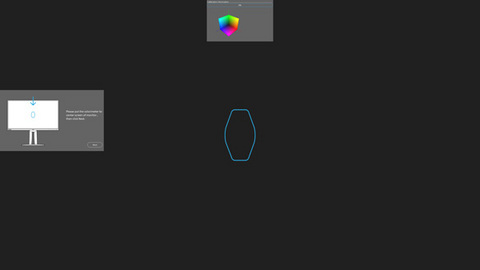
こんな画面が出たら、枠にキャリブレーションセンサーを置きます。

実際のキャリブレーション中の状態。画面の色が変わって、それぞれの色で自動でテストしていきます。
Colorbrationだとこのテストが長いんですよね。
6.ユニフォーミティ(均一表示調整)をする場合は、ソフトの指示に従って、センサーを移動する。
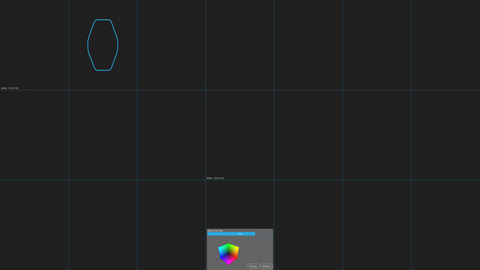
色のキャリブレーションが終わると、マス目が現れて、ユニフォーミティの補正が行われます。

こんな感じで、マス目毎にキャリブレータの位置を変えて、測定していきます。
測定し調整した結果を確認するため、2回繰り返します。
7.カラープロファイルの保存
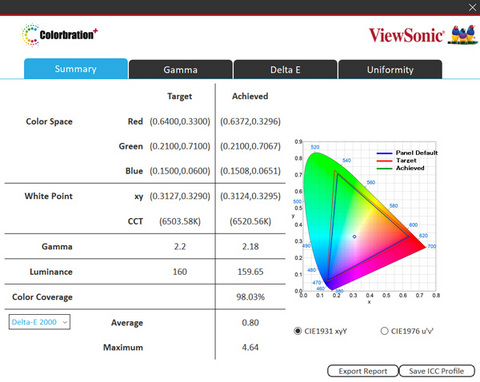
キャリブレーションが完了すると結果が表示されます。補正されているのが判ります。
「Save ICC Profile」でカラープロファイルをセーブします。
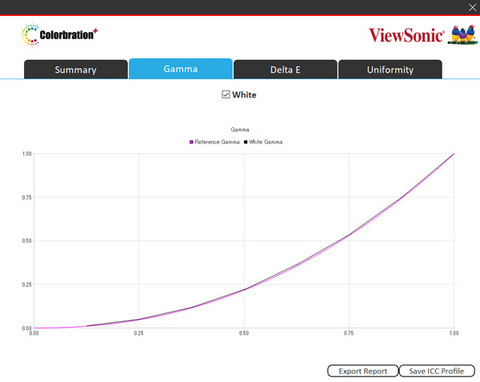
ガンマカーブの補正結果ですかね。
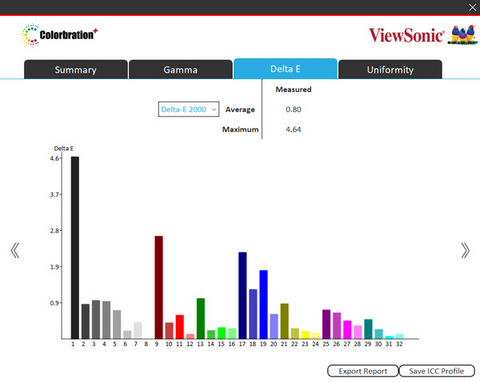
デルタEの補正結果。デルタEって、調べると色差ということですが、ピンときませんね・・・。
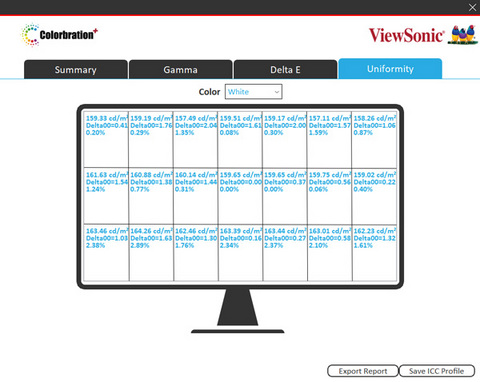
ユニフォーミティの補正結果。結構、差がありますね。
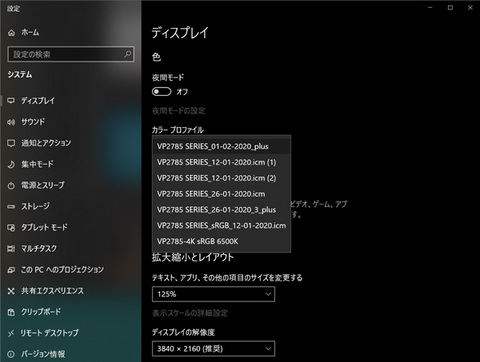
カラープロファイルをセーブすると、自動でカラープロファイルが設定されます。
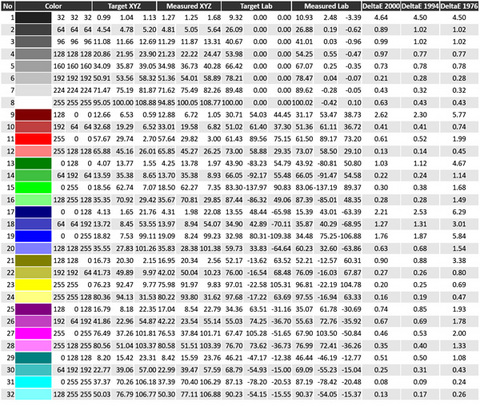
「Export Report」した結果です。結構補正されていることが判ります。って、購入してから1カ月しか経っていませんが、こんなに補正されて大丈夫なのか、ちょっと心配になります。
LG製パネルなので、仕方がないか・・・。やっぱり、安かろう悪かろうなんですかねぇ・・・。
まだまだ、不明点がありますが、ディスプレイで表示したい規格に合わせて、調整する感じのようですね。
気になる点として、環境光にもよって変わるのが気になるところで、PC上で現像する場合でも、明るさが変わらない場所が良いんですよね。リビングから場所を移動するか・・・。



