パソコンモニター [PC]
昨日が仕事納めでした。今年はなんとか無事乗り切ることができました。来年はどうなることやら。
今日は休みなので、朝から長々とブログを書いています。途中、車の掃除やら、買い物が割り込みが入ったりしてます。
昨年ぐらいから計画していた、念願のパソコンモニターを買い換えについて、長いですが、興味のある方は、お付き合いいただければと。
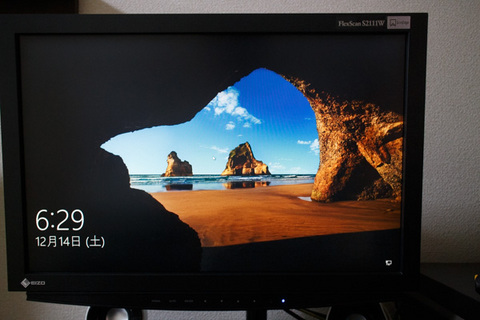
今まで使っていたモニターはEizo S2111Wという21インチのモニター。1680×1050という中途半端の解像度で、フルハイビジョンモニターがまだ高価だったころに購入したものです。

購入が10年ぐらい前なので、何やらパネルが焼けてきました。少し視線を斜めにすると、白くなっていて、どうも使い難い。写真の現像に支障が出ています。
それで、モニターを購入することにしました。
購入は次の条件としました。
1)写真を現像して、印刷するので、Adobe RGBの色空間が再現できるもの。
2)サイズと解像度は4KかUXGAで27インチ。もしくは2Kで24インチのマルチディスプレイ。
3)カラーマネージメントされていて、可能ならばハードウェアキャリブレーション機能付き
32インチも考えましたが、ディスクトップで使うことを考えると、視野角や視線移動が大きくなり、疲れることが予想できたので除外しました。
それで、一番に候補に挙がるのが、定番のEizoのColor Edgeシリーズです。
が、10諭吉を超えるんですよね。4Kの場合は諭吉が20人以上必要で、フルサイズのカメラが買えますがな。
色空間がsRGB 100%までだったら、値段が手ごろになっているものの、Adobe RGBをカバーするものとなると、途端に値段が跳ね上がるのです。
やっぱり、Adobe RGB 99%以上のものはプロユースとなっていて、軒並み高価です。
最近はBenQという台湾のメーカーがカメラマンユースに力を入れていますが、どうも昔の安かろう悪かろうのイメージが強くて、買う気になれないんです。昔は画質は悪いし、すぐ壊れてた。
そんな中、自分が目を付けたのは、ViewSonicというメーカーのモニター。最近、日本に進出してきました。
アメリカではメジャーなメーカーなようで、コストが安い割にはスペックが良いのです。
モニターは現物を見ないと分からないので、代理店にDos/Vパラダイス(通常ドスパラ)があるので、秋葉原まで行ってみました。
が、目当ての商品が店頭には置いていない。
1~2万のモニターが主流の時代に売れない高価なモニターは展示していないとのこと。通販でしか取り扱いとか。他の店は、Eizoの27インチモニターは展示してるのにねぇ。
昔は、秋葉でパソコン部品や周辺機器で手に入らないモノはなかったのに・・・。秋葉は変わっちまった・・・。
電子部品、アマチュア無線、パソコンパーツしかなく、家電も売ってたけど、女子供は近寄れなかった街だった。今や、アニメやフィギュアのオタク、メイド、外国人の街になっている。分かっちゃいたが、身に染みて感じる。
さらば、秋葉よ。もう二度と来ることはないだろう・・・。
話は逸れましたが、そのViewSonicという会社ですが、日本に進出していることは、それなりに、売り上げやシェア拡大を狙っていると思われるのですが、ショールームもなくて、やる気があるんですかね。
商品を現物で見る場がなくて、モノが売れると思っているのか?
しかも、24インチ、解像度がハイビジョンのものが売り切れていて、27インチしか販売していないようです。品切れしている商品を放置しているようにも見えていて、売り上げ伸びないだろうに。
そんな会社のサポートは大丈夫なのか?などなど、かなーり不安を持ちつつ、結局、ViewSonicのモニターを購入してしまいました。
まっ、ダメだったらクーリングオフで返却すればよい訳だし。

購入したのは、VP2785-4Kというモニターです。
Adobe RGB 99%カバーしていて、カラーマネージメントされ、ハードウェアキャリブレーションできます。インタフェース規格もほぼ全部入りにも関わらず、諭吉10人以内で購入できます。
液晶パネルは、LG製パネルで怪しいIPS方式というのが気になりますが、これによって、コストを下げているのが伺え、カラーマネージメントされていれば問題ないかと。

今回、モニターアームを導入してみました。Amazonのサイバーマンデーで安かったので購入しておきました。ガスショックアブソーバー付きで、ポジション決めが楽々です。
モニターはスタンドを別売りすれば良いと思う。
尚、4Kモニターを使う場合のPC側の要件が厳しくなっていますので、古いPC(2年以上古いPCは特に)で4Kモニターを購入する人は注意が必要です。
・4Kに対応しているグラフィックカード
・HDMI 2.0 もしくは、Display Portに準拠したインタフェースとケーブル
自分のPCは、グラフィックカードは以前交換したものが対応しているので、HDMI 2.0に対応したケーブルを購入するだけで済みました。
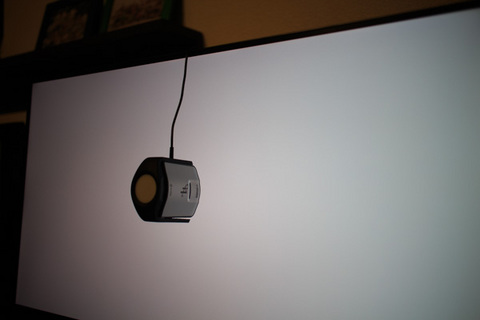
ハードウェアキャリブレーションに対応しているので、カラーキャリブレーションセンサーも購入しました。これ一つで安いモニターがもう1台買えるよなぁ。これについては、別の機会に記事にします。
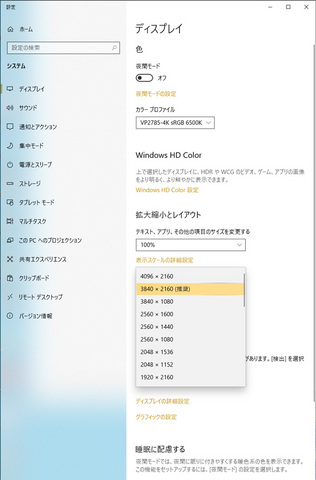
それで、VP2785-4KをPCにつないで、ディスプレイの設定を開くと、スペック上の最大解像度は3840x2160なのですが、メニュー上は4096x2160が選択できます。
ちなみに、この設定にある「テキスト、アプリ、その他の項目のサイズを変更する」のメニューでスケーリングの設定を行います。
4Kの規格は、4K UHDTV (3840x2160) と DCI 4K (4096x2160)の2種類あります。
(いつも思うが、どうして似たような規格がいくつも出てくるんだが・・・。メーカーのエゴが消費者を混乱させてますね。)
一般的には、4K UHDTVを採用している機器が多いようですが、VP2785-4Kはどちらもサポートできるようです。
VP2785-4Kやグラフィックカードの仕様にはDCI 4Kの記載が一切無いので、これで使う場合は、メーカーの保証外かもしれませんね。どちらにしてもオーバークロックして使っていたりするので、気にしません。使えるのならば使います。
気になる文字の表示ですが、27インチで4Kの解像度は、かなり字が小さく表示されます。
なので、OSのスケーリング機能を使って、表示文字など使える大きさを上げる必要があります。
よく「27インチの4Kは字が小さくて使えない」という記事を見ますが、スケールアップすればよいだけで、高精細な画質を選ばない選択はないと思います。
Windowsのスケーリング機能がいまいちだったこともあるようですが、現時点では大分解消されています。
参考に、各解像度とスケールアップした文字について、画面右下の日時表示のところを撮影しましたので、参考に掲載します。

推奨解像度である、3840 x 2160 でスケーリング100%の場合。
時刻の文字の大きさが1mmを切っており、これで使うのはアラヒフな自分では無理です。
あと、ディスプレイ端から2cm以上空いて表示されていて、この解像度の設定では、ディスプレイの表示領域をすべて使い切っていません。

モニターのスペックにはない、4096 x 2160 でスケーリング100%の場合。
文字の大きさは同じですね。ディスプレイの表示領域が端から1cmを切っており、なかなか良い感じ。この解像度で使うしかないでしょうね。
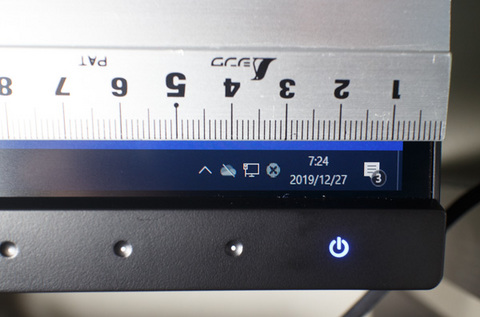
4096 x 2160 でスケーリング125%の場合。文字は1mmを超えて何とか見れる感じです。でも、老眼著しいアラヒフには厳しい大きさ。

4096 x 2160 でスケーリング150%の場合。文字は2mmを超えるので、かなり見やすくなります。
ただ、ディスクトップの表示領域も狭くなので、4Kの恩恵が少なくなります。
次にそれぞれの解像度の表示領域を掲載しておきます。(4096で撮り忘れました。)
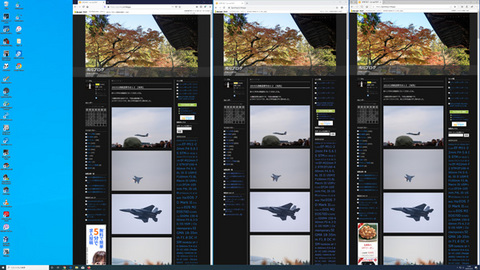
3840 x 2160 でスケーリング100%のスクリーンショット。ブログ画面を3つ並べて見れます。ブラウザは右からFireFox、Chrome、IEですん。Chromeの広告非表示機能は便利ですね。字の解読は5分ぐらいは集中して読めるが、首の凝りが激しく、後頭部が痛くなってくる。
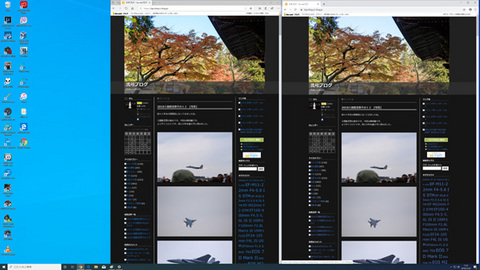
3840 x 2160 でスケーリング125%のスクリーンショット。ブラウザ3つを横に並べるのはできないです。文字については、若者ならば見れる範囲だと思います。
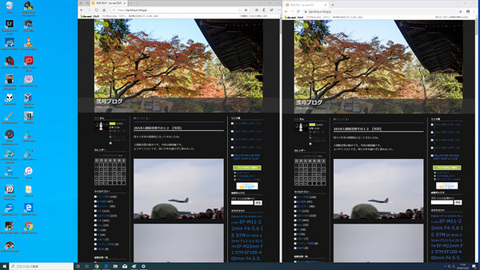
3840 x 2160 でスケーリング150%のスクリーンショット。かなり文字が大きくなっていて、見やすいです。感覚的には、27インチのWUXGA(1920 x 1200)です。画面が狭く感じますが、前の21インチディスプレイに比べれば、各段に広いです。
やっぱり、4Kの広さのメリットを生かすには、スケーリングは125%までで使うのが良いようです。
とはいえ、文字が小さいので、OSの設定で文字を大きくしてみます。
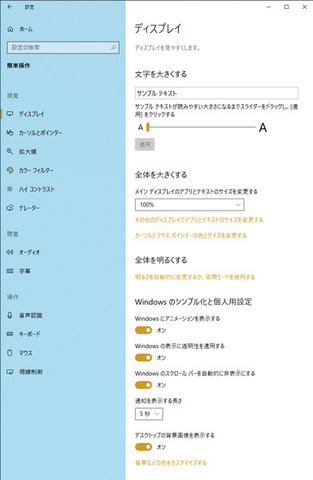
設定は、「スタート」メニューの「設定」を選択して、「簡単操作」のアイコンをクリックし、「文字を大きくする」でサイズを変えることができます。正直、似たような設定アイコンが多くて、統合してほしいですね。
が、アプリによってはこの設定が効きません。
なので、アプリに関しては、それぞれのアプリで表示文字を変えられる設定があるので、地道に自分が見やすい大きさに調整していくしかないようです。
こういうところは、Windowsがまったくもってダメダメなところです。Macはきんとできるとか。
次にアプリでの表示例を掲載します。
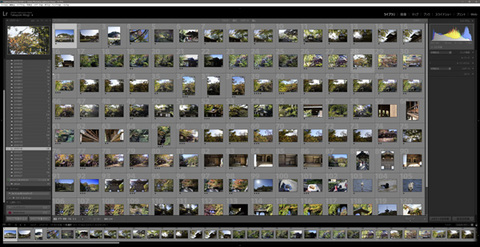
Lightroomのライブラリ表示。写真整理が楽々です。これだけ一覧性が良いと、選定の効率が上がりますね。
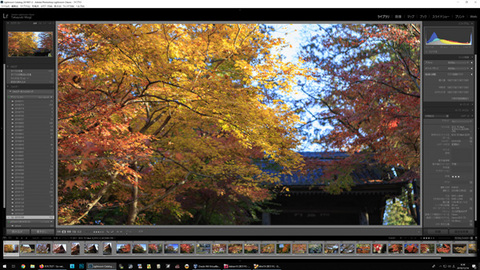
Lightroomで画像を表示したところ。画面のレタッチも今までにない解像感で操作できます。自分の写真って思ったより綺麗に撮れていたのでびっくり。自画自賛(笑)。
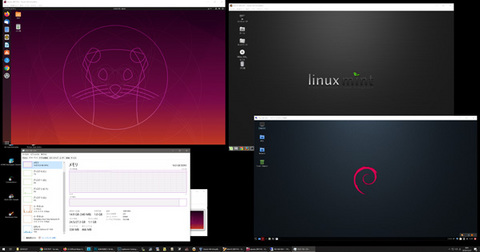
VitualBoxでLinux2つとリモートディスクトップでサーバの画面を表示させたところ。3つのOS画面が同時に見れて、楽々ですね。でも最近、Winodws Updateしたら、リモートディスクトップが遅いのだけど、どうしたものか・・・。
という訳で、長々と書きましたが、4Kモニタは広くておススメです。
嫁も使っているのだが、Webブラウザを全画面にして使っている・・・。こういうのを猫に小判というのだろう。
特に初期不良やドット抜けもなく、意外としっかりしていたので、クーリングオフしなくても済みました。ViewSonicは買いのメーカーかも知れませんね。あとはどれだけ長持ちするやら。
最近は、Youtubeで4K動画を見ていますが、現物がそこにあるような錯覚を受けますね。8Kはどんだけすごいんだ。どんどん進化していきますね。
今日は休みなので、朝から長々とブログを書いています。途中、車の掃除やら、買い物が割り込みが入ったりしてます。
昨年ぐらいから計画していた、念願のパソコンモニターを買い換えについて、長いですが、興味のある方は、お付き合いいただければと。
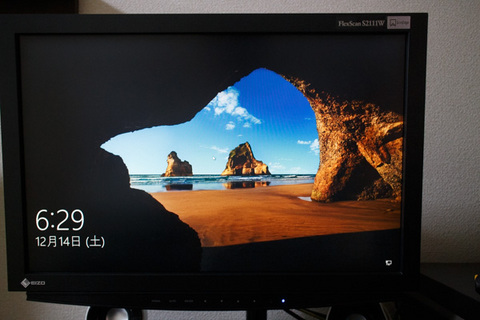
今まで使っていたモニターはEizo S2111Wという21インチのモニター。1680×1050という中途半端の解像度で、フルハイビジョンモニターがまだ高価だったころに購入したものです。

購入が10年ぐらい前なので、何やらパネルが焼けてきました。少し視線を斜めにすると、白くなっていて、どうも使い難い。写真の現像に支障が出ています。
それで、モニターを購入することにしました。
購入は次の条件としました。
1)写真を現像して、印刷するので、Adobe RGBの色空間が再現できるもの。
2)サイズと解像度は4KかUXGAで27インチ。もしくは2Kで24インチのマルチディスプレイ。
3)カラーマネージメントされていて、可能ならばハードウェアキャリブレーション機能付き
32インチも考えましたが、ディスクトップで使うことを考えると、視野角や視線移動が大きくなり、疲れることが予想できたので除外しました。
それで、一番に候補に挙がるのが、定番のEizoのColor Edgeシリーズです。
が、10諭吉を超えるんですよね。4Kの場合は諭吉が20人以上必要で、フルサイズのカメラが買えますがな。
色空間がsRGB 100%までだったら、値段が手ごろになっているものの、Adobe RGBをカバーするものとなると、途端に値段が跳ね上がるのです。
やっぱり、Adobe RGB 99%以上のものはプロユースとなっていて、軒並み高価です。
最近はBenQという台湾のメーカーがカメラマンユースに力を入れていますが、どうも昔の安かろう悪かろうのイメージが強くて、買う気になれないんです。昔は画質は悪いし、すぐ壊れてた。
そんな中、自分が目を付けたのは、ViewSonicというメーカーのモニター。最近、日本に進出してきました。
アメリカではメジャーなメーカーなようで、コストが安い割にはスペックが良いのです。
モニターは現物を見ないと分からないので、代理店にDos/Vパラダイス(通常ドスパラ)があるので、秋葉原まで行ってみました。
が、目当ての商品が店頭には置いていない。
1~2万のモニターが主流の時代に売れない高価なモニターは展示していないとのこと。通販でしか取り扱いとか。他の店は、Eizoの27インチモニターは展示してるのにねぇ。
昔は、秋葉でパソコン部品や周辺機器で手に入らないモノはなかったのに・・・。秋葉は変わっちまった・・・。
電子部品、アマチュア無線、パソコンパーツしかなく、家電も売ってたけど、女子供は近寄れなかった街だった。今や、アニメやフィギュアのオタク、メイド、外国人の街になっている。分かっちゃいたが、身に染みて感じる。
さらば、秋葉よ。もう二度と来ることはないだろう・・・。
話は逸れましたが、そのViewSonicという会社ですが、日本に進出していることは、それなりに、売り上げやシェア拡大を狙っていると思われるのですが、ショールームもなくて、やる気があるんですかね。
商品を現物で見る場がなくて、モノが売れると思っているのか?
しかも、24インチ、解像度がハイビジョンのものが売り切れていて、27インチしか販売していないようです。品切れしている商品を放置しているようにも見えていて、売り上げ伸びないだろうに。
そんな会社のサポートは大丈夫なのか?などなど、かなーり不安を持ちつつ、結局、ViewSonicのモニターを購入してしまいました。
まっ、ダメだったらクーリングオフで返却すればよい訳だし。

購入したのは、VP2785-4Kというモニターです。
Adobe RGB 99%カバーしていて、カラーマネージメントされ、ハードウェアキャリブレーションできます。インタフェース規格もほぼ全部入りにも関わらず、諭吉10人以内で購入できます。
液晶パネルは、LG製パネルで怪しいIPS方式というのが気になりますが、これによって、コストを下げているのが伺え、カラーマネージメントされていれば問題ないかと。

今回、モニターアームを導入してみました。Amazonのサイバーマンデーで安かったので購入しておきました。ガスショックアブソーバー付きで、ポジション決めが楽々です。
モニターはスタンドを別売りすれば良いと思う。
尚、4Kモニターを使う場合のPC側の要件が厳しくなっていますので、古いPC(2年以上古いPCは特に)で4Kモニターを購入する人は注意が必要です。
・4Kに対応しているグラフィックカード
・HDMI 2.0 もしくは、Display Portに準拠したインタフェースとケーブル
自分のPCは、グラフィックカードは以前交換したものが対応しているので、HDMI 2.0に対応したケーブルを購入するだけで済みました。
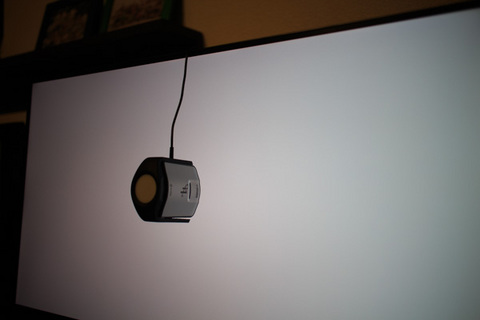
ハードウェアキャリブレーションに対応しているので、カラーキャリブレーションセンサーも購入しました。これ一つで安いモニターがもう1台買えるよなぁ。これについては、別の機会に記事にします。
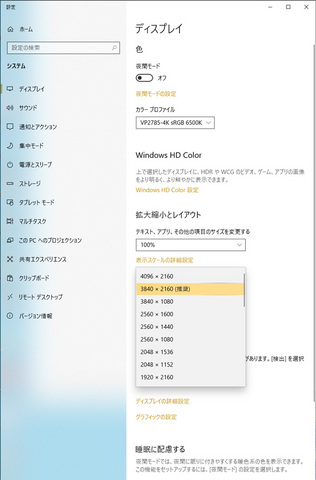
それで、VP2785-4KをPCにつないで、ディスプレイの設定を開くと、スペック上の最大解像度は3840x2160なのですが、メニュー上は4096x2160が選択できます。
ちなみに、この設定にある「テキスト、アプリ、その他の項目のサイズを変更する」のメニューでスケーリングの設定を行います。
4Kの規格は、4K UHDTV (3840x2160) と DCI 4K (4096x2160)の2種類あります。
(いつも思うが、どうして似たような規格がいくつも出てくるんだが・・・。メーカーのエゴが消費者を混乱させてますね。)
一般的には、4K UHDTVを採用している機器が多いようですが、VP2785-4Kはどちらもサポートできるようです。
VP2785-4Kやグラフィックカードの仕様にはDCI 4Kの記載が一切無いので、これで使う場合は、メーカーの保証外かもしれませんね。どちらにしてもオーバークロックして使っていたりするので、気にしません。使えるのならば使います。
気になる文字の表示ですが、27インチで4Kの解像度は、かなり字が小さく表示されます。
なので、OSのスケーリング機能を使って、表示文字など使える大きさを上げる必要があります。
よく「27インチの4Kは字が小さくて使えない」という記事を見ますが、スケールアップすればよいだけで、高精細な画質を選ばない選択はないと思います。
Windowsのスケーリング機能がいまいちだったこともあるようですが、現時点では大分解消されています。
参考に、各解像度とスケールアップした文字について、画面右下の日時表示のところを撮影しましたので、参考に掲載します。

推奨解像度である、3840 x 2160 でスケーリング100%の場合。
時刻の文字の大きさが1mmを切っており、これで使うのはアラヒフな自分では無理です。
あと、ディスプレイ端から2cm以上空いて表示されていて、この解像度の設定では、ディスプレイの表示領域をすべて使い切っていません。

モニターのスペックにはない、4096 x 2160 でスケーリング100%の場合。
文字の大きさは同じですね。ディスプレイの表示領域が端から1cmを切っており、なかなか良い感じ。この解像度で使うしかないでしょうね。
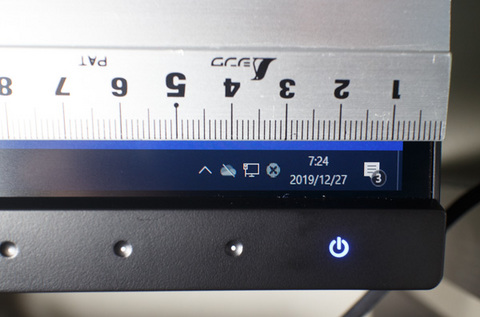
4096 x 2160 でスケーリング125%の場合。文字は1mmを超えて何とか見れる感じです。でも、老眼著しいアラヒフには厳しい大きさ。

4096 x 2160 でスケーリング150%の場合。文字は2mmを超えるので、かなり見やすくなります。
ただ、ディスクトップの表示領域も狭くなので、4Kの恩恵が少なくなります。
次にそれぞれの解像度の表示領域を掲載しておきます。(4096で撮り忘れました。)
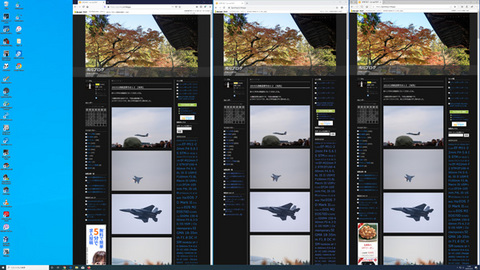
3840 x 2160 でスケーリング100%のスクリーンショット。ブログ画面を3つ並べて見れます。ブラウザは右からFireFox、Chrome、IEですん。Chromeの広告非表示機能は便利ですね。字の解読は5分ぐらいは集中して読めるが、首の凝りが激しく、後頭部が痛くなってくる。
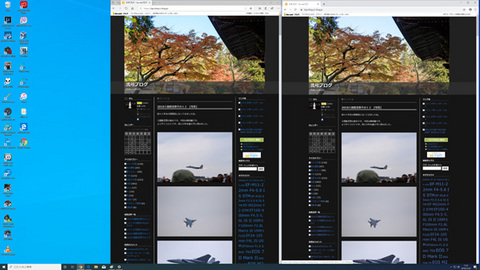
3840 x 2160 でスケーリング125%のスクリーンショット。ブラウザ3つを横に並べるのはできないです。文字については、若者ならば見れる範囲だと思います。
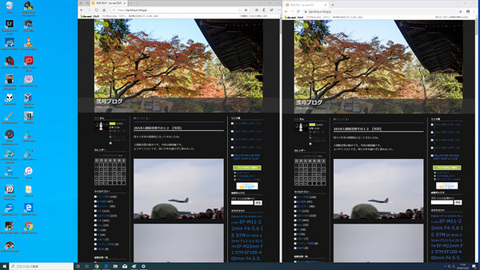
3840 x 2160 でスケーリング150%のスクリーンショット。かなり文字が大きくなっていて、見やすいです。感覚的には、27インチのWUXGA(1920 x 1200)です。画面が狭く感じますが、前の21インチディスプレイに比べれば、各段に広いです。
やっぱり、4Kの広さのメリットを生かすには、スケーリングは125%までで使うのが良いようです。
とはいえ、文字が小さいので、OSの設定で文字を大きくしてみます。
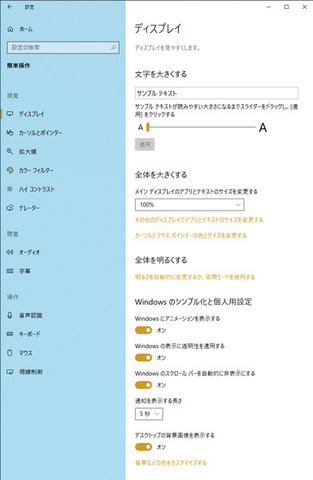
設定は、「スタート」メニューの「設定」を選択して、「簡単操作」のアイコンをクリックし、「文字を大きくする」でサイズを変えることができます。正直、似たような設定アイコンが多くて、統合してほしいですね。
が、アプリによってはこの設定が効きません。
なので、アプリに関しては、それぞれのアプリで表示文字を変えられる設定があるので、地道に自分が見やすい大きさに調整していくしかないようです。
こういうところは、Windowsがまったくもってダメダメなところです。Macはきんとできるとか。
次にアプリでの表示例を掲載します。
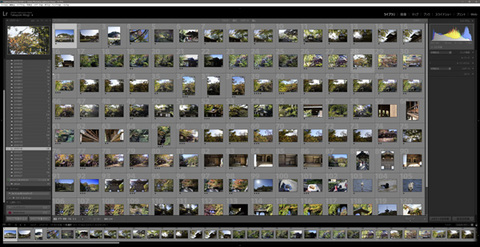
Lightroomのライブラリ表示。写真整理が楽々です。これだけ一覧性が良いと、選定の効率が上がりますね。
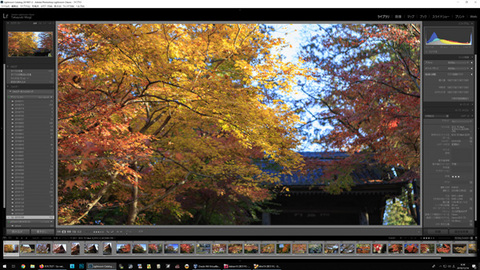
Lightroomで画像を表示したところ。画面のレタッチも今までにない解像感で操作できます。自分の写真って思ったより綺麗に撮れていたのでびっくり。自画自賛(笑)。
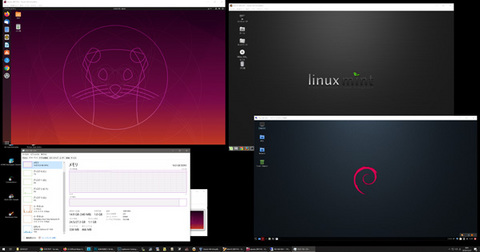
VitualBoxでLinux2つとリモートディスクトップでサーバの画面を表示させたところ。3つのOS画面が同時に見れて、楽々ですね。でも最近、Winodws Updateしたら、リモートディスクトップが遅いのだけど、どうしたものか・・・。
という訳で、長々と書きましたが、4Kモニタは広くておススメです。
嫁も使っているのだが、Webブラウザを全画面にして使っている・・・。こういうのを猫に小判というのだろう。
特に初期不良やドット抜けもなく、意外としっかりしていたので、クーリングオフしなくても済みました。ViewSonicは買いのメーカーかも知れませんね。あとはどれだけ長持ちするやら。
最近は、Youtubeで4K動画を見ていますが、現物がそこにあるような錯覚を受けますね。8Kはどんだけすごいんだ。どんどん進化していきますね。



