ディスプレイのキャリブレーション [PC]
新種のコロナウィルスが流行っていますね。
自分のプロジェクトにも中国籍の人が居て、ちょっと心配ですが、こうなるとどこにいても同じ気がします。
さて、パソコンのディスプレイのネタです。いつも通り長いので、興味ない方は読み飛ばしてください。
自分が使用中のモニターディスプレイ(ViewSonic VP2785-4K)はハードウェアキャリブレーションに対応していて、キャリブレーションセンサーを接続すれば、色を補正できます。
ディスプレイって、TVでもそうですが、光源や液晶が劣化して、発色が悪くなってきます。そこで、キャリブレーション(調整)が必要となってきます。
映像、出版系の仕事をする人は、ディスプレイのカラーキャリブレーションは必須な作業なのですが、アマチュアではそこまでしなくても良い気がします。
とはいえ、写真撮影&現像が好きなおっさんは、正しい色で閲覧や現像をしたいので、カラーキャリブレーションをやります。
それで、昨年末にディスプレイとキャリブレーションセンサーを購入してから、色々試してみて、ようやくやり方が分かってきました。まだ不明点もありますが、まとめてみました。

キャリブレーションセンサーはViewSonic VP2785-4Kが利用できるX-rite社のi1 Display proを購入しました。
ちなみに、日本正規品は3諭吉以上します。高いので直輸入品を購入しました。1諭吉程の差があるのですが、日本正規品と直輸入品との違いは無いようです。不思議だ。それでも、2諭吉ちょっとするので、安い24インチのディスプレイが買える値段ですね・・・。
とはいえ、ハードウェアキャリブレーションに対応していない普通のディスプレイやノートPCでも、制約が付きますが、キャリブレーションできるので、1つ持っていると重宝しそうです。

蓋を開けるとレンズが見えます。この面をディスプレイに付け、ディスプレイの表示を読み込んで補正データを作るようです。

コードにはウェイトが付いていて、ディスプレイの上に乗せる時のバランスに使います。

こんな感じで、ディスプレイを少し上に向け、キャリブレーションセンサーを乗せて調整します。
それで、キャリブレーションの実施は、キャリブレーションソフトを実行します。
ViewSonic VP2785-4Kとi1 Display proの組み合わせでは、次の3つのソフトが使えます。いずれも、製品サイトからダウンロードできます。
(Windows10の場合です、その他は知りません。各製品サイトの対象OSを参照してください。)
1)i1Profiler(X-rite社 i1 Display pro付属ソフト)
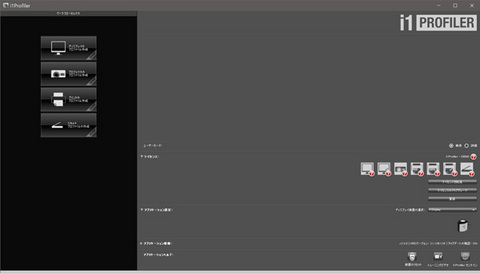
なぜか、製品パッケージにはCDが同封されておらず、製品サイトからダウンロードしました。この辺りが、直輸入品の品質(1諭吉の差)なんですかね。
ソフトキャリブレーションと手動でカラー調整する形になります。
使い方は次のサイトで説明されていますので、参考になると思います。
https://photo-studio9.com/i1displaypro/
後述するColorbration+と同時に使えません。特に、i1Profilerを実行する時に「環境光のスマートコントール」の「環境光でプロファイルを調整」をチェックをすると、i1Profilerを終了しても、Windowsのタスクトレイに常駐して環境光をモニタします。
この状態で、Colorbration+を起動すると、コンフリクトが発生し、Colorbration+のキャリブレーションがエラーになります。
2)ViewSonic社 Colorbration
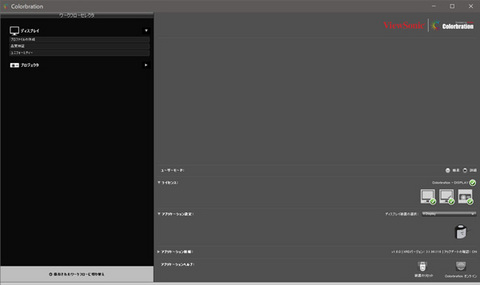
X-rite社との共同開発したソフトらしいです。ハードウェアキャリブレーションに対応していますが、キャリブレーションに60分以上かかります。
ただ、環境光を測定したり、パッチテストの数が多く指定できたりするので、こちらの方が精度が高いのかも知れません。
3)ViewSonic社 Colorbration+
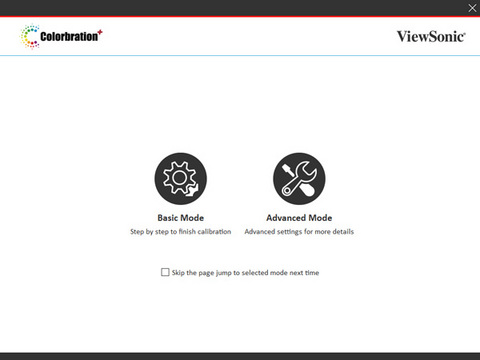
ViewSonic社独自開発のソフトらしいです。キャリブレーションが約30分程度で実施できます。
上述通り、i1Profilerと同時に使えません。これに気が付くのに1カ月程かかりました。それまで、ずっとバグだと思っていて、サポートセンターに問い合わせるところでした。
Colorbration+を使う場合は、i1Profilerが常駐していないかタスクトレイで確認し、終了させておく必要があります。
色々試した限りでは、Colorbration+の使い勝手が一番良いですので、Colorbration+について説明します。
キャリブレーションするには、次の手順でやります。
1.ディスプレイとPC間をUSBでつなぐ
キャリブレーションデータをディスプレイに反映するために、USBケーブルでPCと接続します。
2.キャリブレーションセンサーとPCを接続する。
i1 Display proをPC側のUSBポートに接続します。
ディスプレイ側のUSBハブがありますが、そこに挿すと途中でエラーになったりして、不安定なので避けた方が良さそうです。
3.キャリブレーションソフトを起動する。
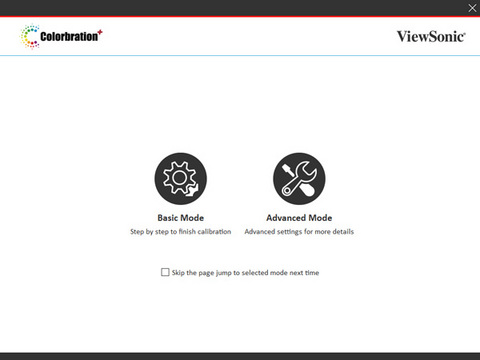
アイコンをクリックすると、この画面が表示されます。「Advanced Mode」を選択します。
「Basic Mode」はユニフォーミティ補正されないので、おススメしません。
4.キャリブレーションを実行する。
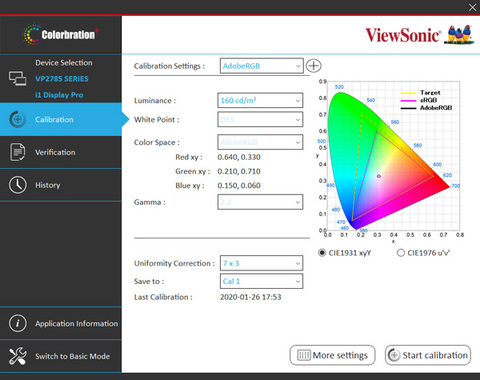
ターゲットにする色空間や輝度などを指定するようです。色空間は流石に分かりますが、どれをどの程度指定すれば良いかが、いまいちわかっていないので、デフォルトにしておきました。「More setting」で更に設定可能ですが、良く判ってからいじるようにします。
「Uniformity Correction」は、デフォルトはなしになっているので、均一化したいディスプレイのマス目の数を指定します。数が多いほど細かい範囲で調整しますが、その分、キャリブレーションに時間がかかります。
「Save to」で、ディスプレイ側の色校正番号を入れます。
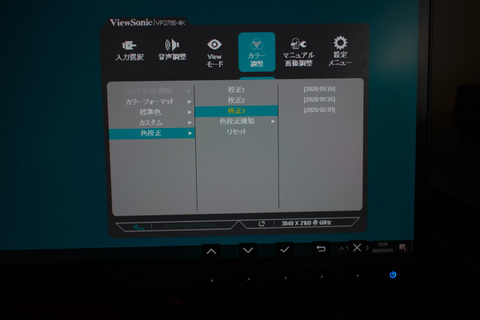
ディスプレイのOSDで色校正が3つまで選択でき、キャリブレーション結果をこの校正番号に「Save to」で割り当てます。
キャリブレーションが終わると、自動でディスプレイの設定が指定した色校正番号へ切り替わります。
5.ソフトの指示に従って、センサーをディスプレイに置く。
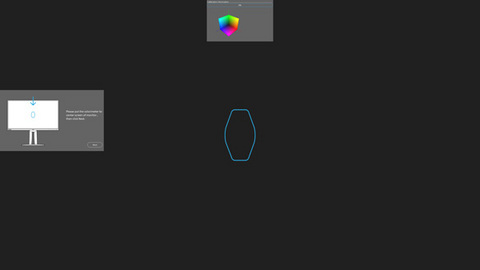
こんな画面が出たら、枠にキャリブレーションセンサーを置きます。

実際のキャリブレーション中の状態。画面の色が変わって、それぞれの色で自動でテストしていきます。
Colorbrationだとこのテストが長いんですよね。
6.ユニフォーミティ(均一表示調整)をする場合は、ソフトの指示に従って、センサーを移動する。
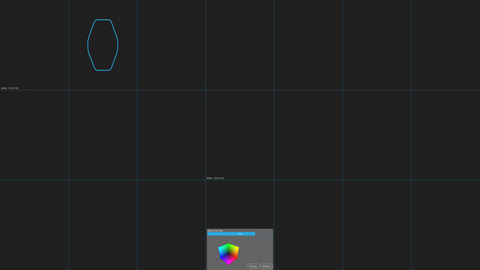
色のキャリブレーションが終わると、マス目が現れて、ユニフォーミティの補正が行われます。

こんな感じで、マス目毎にキャリブレータの位置を変えて、測定していきます。
測定し調整した結果を確認するため、2回繰り返します。
7.カラープロファイルの保存
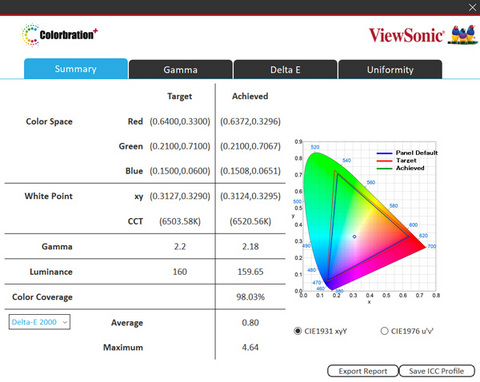
キャリブレーションが完了すると結果が表示されます。補正されているのが判ります。
「Save ICC Profile」でカラープロファイルをセーブします。
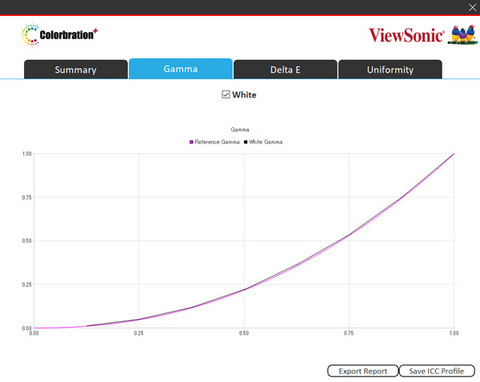
ガンマカーブの補正結果ですかね。
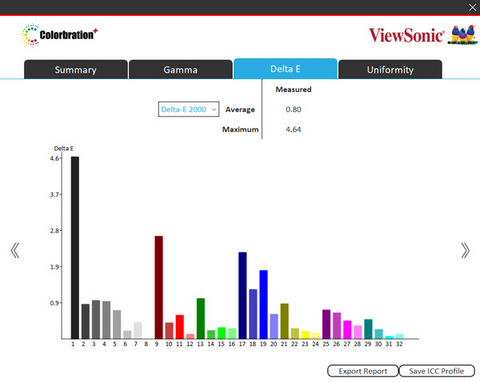
デルタEの補正結果。デルタEって、調べると色差ということですが、ピンときませんね・・・。
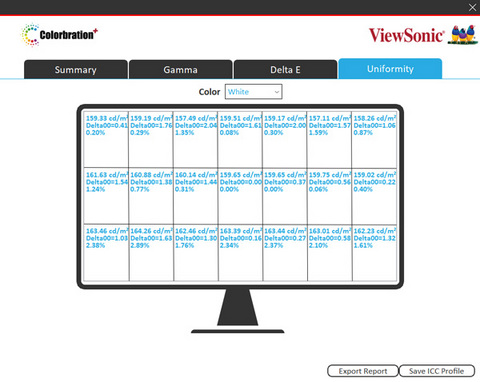
ユニフォーミティの補正結果。結構、差がありますね。
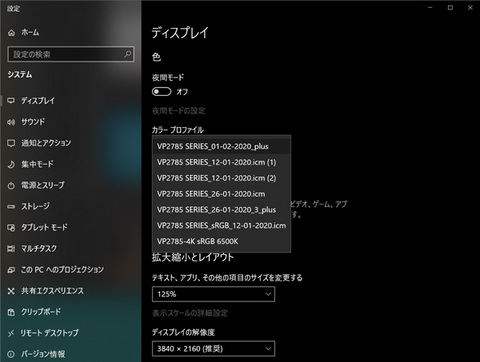
カラープロファイルをセーブすると、自動でカラープロファイルが設定されます。
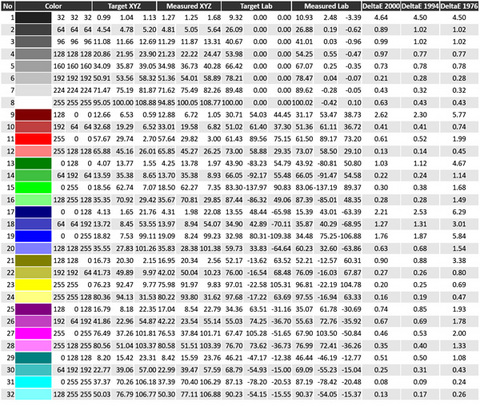
「Export Report」した結果です。結構補正されていることが判ります。って、購入してから1カ月しか経っていませんが、こんなに補正されて大丈夫なのか、ちょっと心配になります。
LG製パネルなので、仕方がないか・・・。やっぱり、安かろう悪かろうなんですかねぇ・・・。
まだまだ、不明点がありますが、ディスプレイで表示したい規格に合わせて、調整する感じのようですね。
気になる点として、環境光にもよって変わるのが気になるところで、PC上で現像する場合でも、明るさが変わらない場所が良いんですよね。リビングから場所を移動するか・・・。
自分のプロジェクトにも中国籍の人が居て、ちょっと心配ですが、こうなるとどこにいても同じ気がします。
さて、パソコンのディスプレイのネタです。いつも通り長いので、興味ない方は読み飛ばしてください。
自分が使用中のモニターディスプレイ(ViewSonic VP2785-4K)はハードウェアキャリブレーションに対応していて、キャリブレーションセンサーを接続すれば、色を補正できます。
ディスプレイって、TVでもそうですが、光源や液晶が劣化して、発色が悪くなってきます。そこで、キャリブレーション(調整)が必要となってきます。
映像、出版系の仕事をする人は、ディスプレイのカラーキャリブレーションは必須な作業なのですが、アマチュアではそこまでしなくても良い気がします。
とはいえ、写真撮影&現像が好きなおっさんは、正しい色で閲覧や現像をしたいので、カラーキャリブレーションをやります。
それで、昨年末にディスプレイとキャリブレーションセンサーを購入してから、色々試してみて、ようやくやり方が分かってきました。まだ不明点もありますが、まとめてみました。

キャリブレーションセンサーはViewSonic VP2785-4Kが利用できるX-rite社のi1 Display proを購入しました。
ちなみに、日本正規品は3諭吉以上します。高いので直輸入品を購入しました。1諭吉程の差があるのですが、日本正規品と直輸入品との違いは無いようです。不思議だ。それでも、2諭吉ちょっとするので、安い24インチのディスプレイが買える値段ですね・・・。
とはいえ、ハードウェアキャリブレーションに対応していない普通のディスプレイやノートPCでも、制約が付きますが、キャリブレーションできるので、1つ持っていると重宝しそうです。

蓋を開けるとレンズが見えます。この面をディスプレイに付け、ディスプレイの表示を読み込んで補正データを作るようです。

コードにはウェイトが付いていて、ディスプレイの上に乗せる時のバランスに使います。

こんな感じで、ディスプレイを少し上に向け、キャリブレーションセンサーを乗せて調整します。
それで、キャリブレーションの実施は、キャリブレーションソフトを実行します。
ViewSonic VP2785-4Kとi1 Display proの組み合わせでは、次の3つのソフトが使えます。いずれも、製品サイトからダウンロードできます。
(Windows10の場合です、その他は知りません。各製品サイトの対象OSを参照してください。)
1)i1Profiler(X-rite社 i1 Display pro付属ソフト)
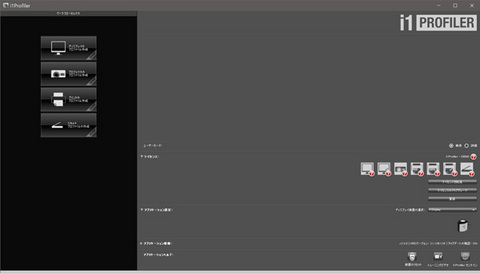
なぜか、製品パッケージにはCDが同封されておらず、製品サイトからダウンロードしました。この辺りが、直輸入品の品質(1諭吉の差)なんですかね。
ソフトキャリブレーションと手動でカラー調整する形になります。
使い方は次のサイトで説明されていますので、参考になると思います。
https://photo-studio9.com/i1displaypro/
後述するColorbration+と同時に使えません。特に、i1Profilerを実行する時に「環境光のスマートコントール」の「環境光でプロファイルを調整」をチェックをすると、i1Profilerを終了しても、Windowsのタスクトレイに常駐して環境光をモニタします。
この状態で、Colorbration+を起動すると、コンフリクトが発生し、Colorbration+のキャリブレーションがエラーになります。
2)ViewSonic社 Colorbration
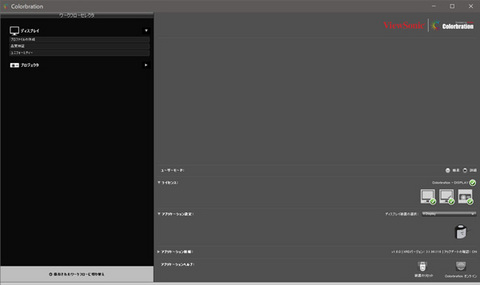
X-rite社との共同開発したソフトらしいです。ハードウェアキャリブレーションに対応していますが、キャリブレーションに60分以上かかります。
ただ、環境光を測定したり、パッチテストの数が多く指定できたりするので、こちらの方が精度が高いのかも知れません。
3)ViewSonic社 Colorbration+
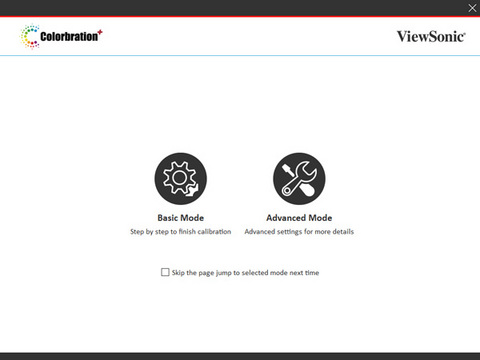
ViewSonic社独自開発のソフトらしいです。キャリブレーションが約30分程度で実施できます。
上述通り、i1Profilerと同時に使えません。これに気が付くのに1カ月程かかりました。それまで、ずっとバグだと思っていて、サポートセンターに問い合わせるところでした。
Colorbration+を使う場合は、i1Profilerが常駐していないかタスクトレイで確認し、終了させておく必要があります。
色々試した限りでは、Colorbration+の使い勝手が一番良いですので、Colorbration+について説明します。
キャリブレーションするには、次の手順でやります。
1.ディスプレイとPC間をUSBでつなぐ
キャリブレーションデータをディスプレイに反映するために、USBケーブルでPCと接続します。
2.キャリブレーションセンサーとPCを接続する。
i1 Display proをPC側のUSBポートに接続します。
ディスプレイ側のUSBハブがありますが、そこに挿すと途中でエラーになったりして、不安定なので避けた方が良さそうです。
3.キャリブレーションソフトを起動する。
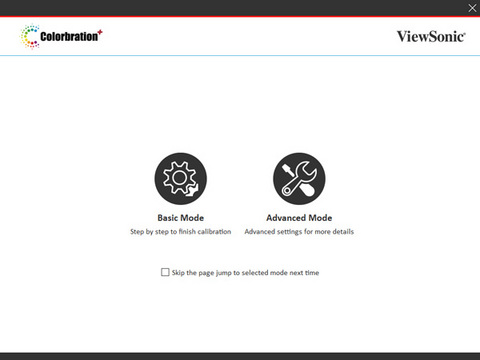
アイコンをクリックすると、この画面が表示されます。「Advanced Mode」を選択します。
「Basic Mode」はユニフォーミティ補正されないので、おススメしません。
4.キャリブレーションを実行する。
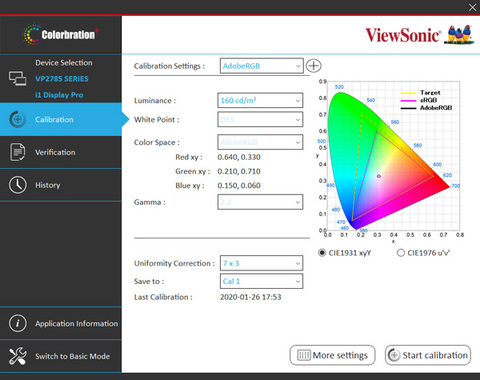
ターゲットにする色空間や輝度などを指定するようです。色空間は流石に分かりますが、どれをどの程度指定すれば良いかが、いまいちわかっていないので、デフォルトにしておきました。「More setting」で更に設定可能ですが、良く判ってからいじるようにします。
「Uniformity Correction」は、デフォルトはなしになっているので、均一化したいディスプレイのマス目の数を指定します。数が多いほど細かい範囲で調整しますが、その分、キャリブレーションに時間がかかります。
「Save to」で、ディスプレイ側の色校正番号を入れます。
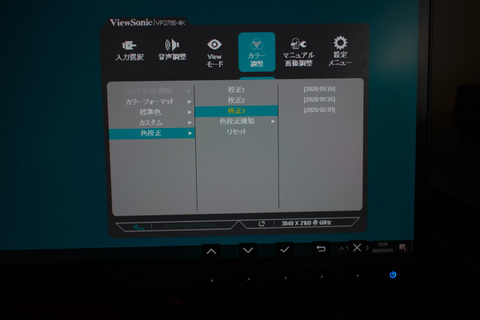
ディスプレイのOSDで色校正が3つまで選択でき、キャリブレーション結果をこの校正番号に「Save to」で割り当てます。
キャリブレーションが終わると、自動でディスプレイの設定が指定した色校正番号へ切り替わります。
5.ソフトの指示に従って、センサーをディスプレイに置く。
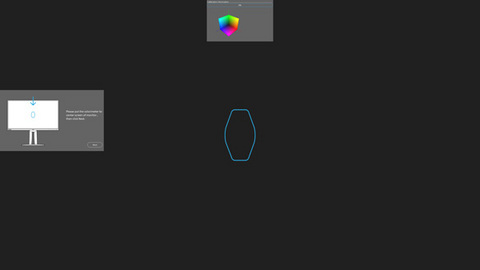
こんな画面が出たら、枠にキャリブレーションセンサーを置きます。

実際のキャリブレーション中の状態。画面の色が変わって、それぞれの色で自動でテストしていきます。
Colorbrationだとこのテストが長いんですよね。
6.ユニフォーミティ(均一表示調整)をする場合は、ソフトの指示に従って、センサーを移動する。
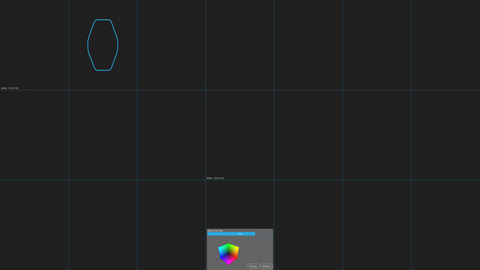
色のキャリブレーションが終わると、マス目が現れて、ユニフォーミティの補正が行われます。

こんな感じで、マス目毎にキャリブレータの位置を変えて、測定していきます。
測定し調整した結果を確認するため、2回繰り返します。
7.カラープロファイルの保存
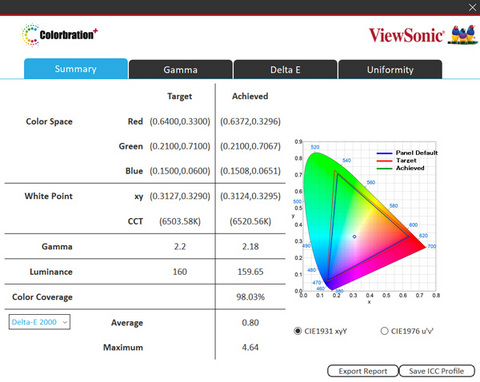
キャリブレーションが完了すると結果が表示されます。補正されているのが判ります。
「Save ICC Profile」でカラープロファイルをセーブします。
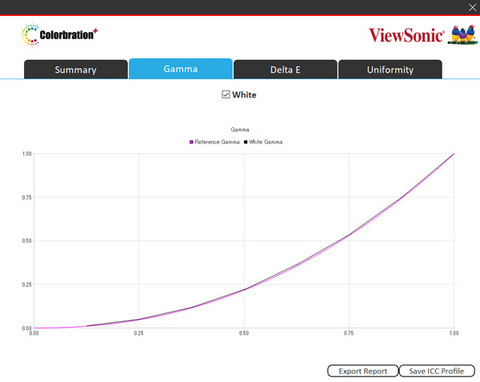
ガンマカーブの補正結果ですかね。
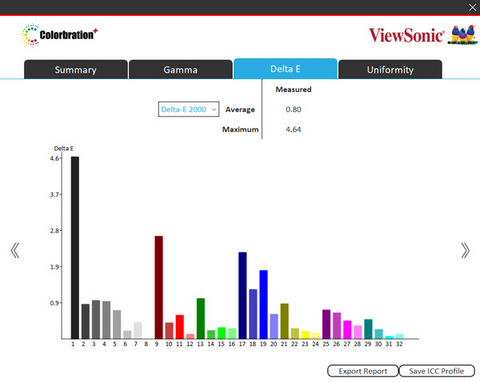
デルタEの補正結果。デルタEって、調べると色差ということですが、ピンときませんね・・・。
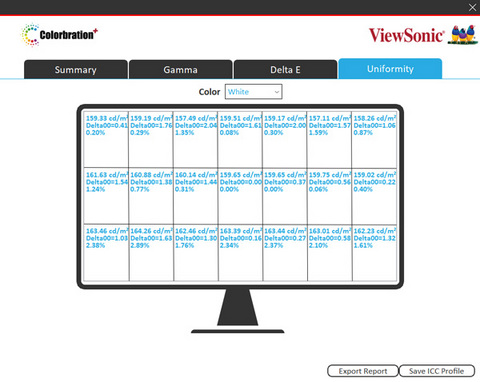
ユニフォーミティの補正結果。結構、差がありますね。
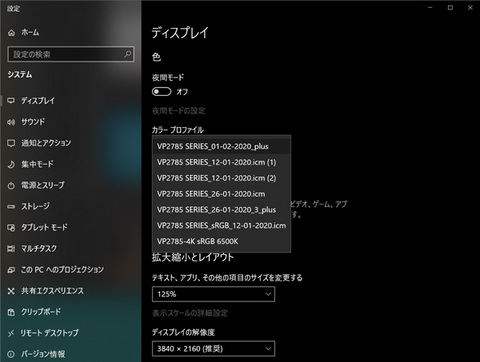
カラープロファイルをセーブすると、自動でカラープロファイルが設定されます。
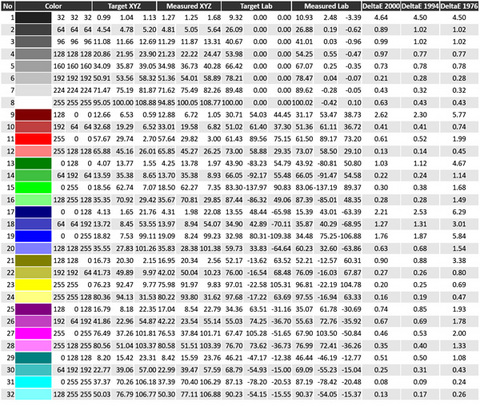
「Export Report」した結果です。結構補正されていることが判ります。って、購入してから1カ月しか経っていませんが、こんなに補正されて大丈夫なのか、ちょっと心配になります。
LG製パネルなので、仕方がないか・・・。やっぱり、安かろう悪かろうなんですかねぇ・・・。
まだまだ、不明点がありますが、ディスプレイで表示したい規格に合わせて、調整する感じのようですね。
気になる点として、環境光にもよって変わるのが気になるところで、PC上で現像する場合でも、明るさが変わらない場所が良いんですよね。リビングから場所を移動するか・・・。
4Kモニタと規格 [PC]
4Kモニタのネタです。少し長いです。興味なければ、読み飛ばしてください。
ネットを色々見ていると、どうやら、自分の環境は性能を100%出し切っていませんでした。
表示スペックの最大表示色が約10憶7000万色となっているのですが、これを活かすには10bit表示の設定が必要とのことです。
10bit表示は色の階調を示すもので、AdobeRGBと言われている色空間とは別のモノのようです。
参考記事:
https://omoide-photo.jp/blog/10bit-display/
https://www.dospara.co.jp/express/dospara/678955
https://photo-studio9.com/vp2785-4k-review/
モニタで、10憶7000万色表示するには、ビデオドライバとアプリを設定する必要があります。
デフォルトの8bit設定では、約1677万色しか表示されていないようです。
ただ、10bitにするには、アプリケーションも対応している必要があって、肝心なLightroomは対応していないそうです。
なんてこった、モニターは10憶7000万色を表示できるのに、肝心な写真現像では使えないとな。
といえ、Photoshopは使えるので、試しに設定してみます。つぅか、Photoshopは使えて、Lightroomは使えないのが不可解。8bitで十分との意見はありますが、Youtubeで8bitと10bitの比較動画あり、見ると明らかに違うので、10bitにした方が良さそうです。ということは、Youtubeは10bitに対応しているのか。
設定を10bitにして見ると、10bitは空の色は綺麗なグラデーションですが、8bitは空の色が段々になっているのが判ります。設定を8bitにすると、8bitと10bitの違いが分からず、空の色は両方とも段々のままとなるので、設定は10bitが良いことが判ります。
それで、結論を先に書くと、自分が使っているグラフィックカードは4Kを見れますが、完全に対応しておらず、グラフィックカードを買い替える必要がありそうです。
4Kにも色々仕様があり、HDMIにしても、いくつもの仕様があって、何がなんだかという感じですね。
現在の自分のグラフィックカードはASUS GT1030-SL-2G-BRKというもので、グラフィックチップはnvidia社GT1030を使っていることから、10bitの設定をするには、nvidiaコントロールパネルで設定を変える必要があります。
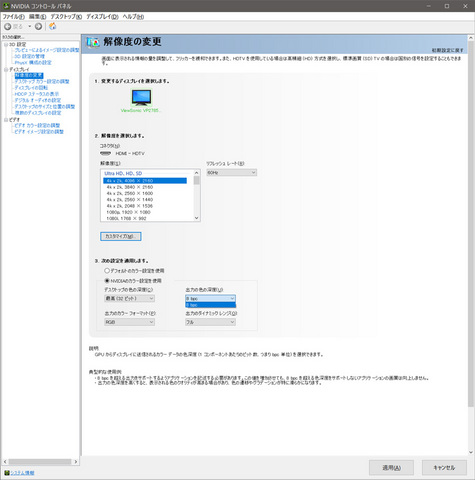
しかし、「出力の色の深度」のメニューリストには「8bpc」しか出ません。本来ならば、このメニューに「10bpc」が表示されますが、それが表示されていません。
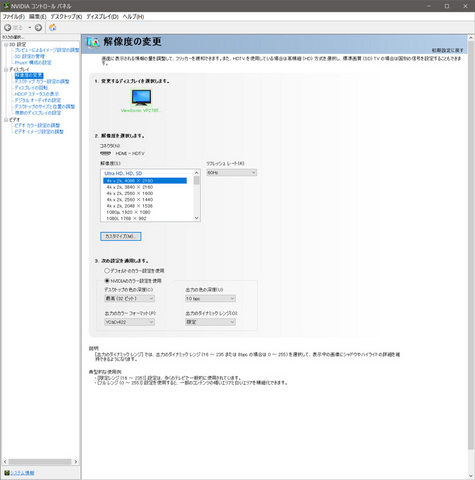
色々いじっていると、「出力のカラーフォーマット」を「YCbCr422」を選択し、一旦、設定を反映すると、「出力の色の深度」のメニューに「10bpc」が出きて選択できることが判りました。
この設定で良いらしいのだが、どうも引っ掛かる。そもそも、「出力のカラーフォーマット」が「YCbCr422」とは?
しかも、「出力のダイナミックレンジ」の設定が「限定」しか選べません。これでは、逆に表示性能が落ちているのでは?と考えられます。
更に、調べて見ました。
「YCbCr422」とは、「YCbCr」は色差信号を差していて、「422」はカラーサンプリングのレートを示しています。動画における色空間の規格の一種で、要は音源のMP3みたいに、人間の感覚をごまかして画像情報を省略することで、使用帯域を抑えることができる規格のようです。最上位が「YCbCr444」です。
なので、ダイナミックレンジが「限定」になるようで、情報の劣化があるようです。
「YCbCr」については、この辺りの記事が判りやすです。
https://www.4gamer.net/games/022/G002210/20140707073/
ということは、「YCbCr444」で「10bpc」の設定が、最高画質のようです。しかし、その設定ができません。
更に更に調べていくと、どうやら、モニタとPCの接続に使っているHDMIに問題があるようです。
接続ケーブルのインタフェースは様々なインタフェース仕様があり、その一つとして有名なHDMIがあります。これがかなり混沌としていて、規格といえるのか疑問がわいてくる仕様です。
調べた結果を整理すると、次の通りです。
・HDMI Forumサイトの仕様書(https://hdmiforum.org/specifications/)に各フォーマットのデータレートが記載されています。
・主要フォーマットのデータレートは次の通り。
- 4K/24-40p/YCbCr444/8bit:8.91Gbps。
- 4K/48-60p/YCbCr422/8,10,12bit」:17.82Gbps。
- 4K/48-60p/YCbCr444/8bit:17.82Gbps。
- 4K/48-60p/YCbCr444/10bit:20.05Gbps。
・HDMI 2.0(LEVEL A/B共に)が保障しているデータレートは18Gbpsまで。
・HDMI 2.1のデータレートは48Gbpsまで、
つまり、4K/60p/YCbCr444/10bitを使うためには、インタフェースはHDMI 2.1以上が必要となる。
もしくは、同等の帯域を保障しているDisplayPort 1.3以上のインタフェースを持っている必要があります。
すなわち、HDMI 2.0以下のインタフェースのグラフィックカードは、4Kモニターで10憶7000万色を表示できません。
こういうことを解説しているサイトがないと思っていたら、こちらの記事が分かり易いですかね。
https://g-pc.info/archives/6513/
あと、HORICのサイトに記載がありますね。
https://www.horic.co.jp/hdmi/support4k60p.html
記載は分かり易いんですが、一覧表の伝送レートの記載が間違ってますね。8K/60pのデータレートが18Gpsって・・・。40Gbps必要なはず。酷いなぁ。
それで、自分のグラフィックカードはLowエンドのカードなので、出力インタフェースがHDMIとDVI-Dだけです。
DVI-Dは4Kは対応していないのでこれを使うのは論外。
HDMI側は、グラフィックカードのメーカーサイトでも、対応バージョンの説明はなく、他の紹介サイトを見ると、HDMI 2.0bのようです。
このことから、推論すると、自分のグラフィックカード(ASUS GT1030-SL-2G-BRK)は、インタフェースの観点から、"4K/48-60p/YCbCr422/8,10,12bit"以下の選択しかできないようです。
そもそも、チップ性能としてもだせるのか疑問ですが。
グラフィックカードを調べて見ると、GeForce GTX1650以上のチップのグラフィックカードならば、DisplayPort1.4なので、フル仕様で4Kが見えそうです。Quadroならば確実そうですが、商業用で非常に高いです。
それにしても、出費がかさむなぁ。GeForce GTX1650だったら、諭吉が二人でかえそうですが。
正直、「YCbCr422」でのカラーフォーマットがどれだけ画質劣化があるのかが、自分の目からだとPhotoshopで確認しても良く判りません。
それよりも、「出力の色の深度」を「8bpc」から「10bpc」を変更した方が、色の深みが増している気がしますので、当面、「YCbCr422」「10bpc」の設定で使ってみます。
---------
[追記]
ndvidiaのサイトにビデオコーディックのサポート一覧がありました。
https://developer.nvidia.com/video-encode-decode-gpu-support-matrix
やっぱり、GT1030は、10bitの4:4:4はサポートされていないですね。GTX1650はサポートされているようです。
---------
長くなっていますが、おまけです。
以前の記事で、Viewsonic VP2785-4Kは解像度を「4096 x 2160」に設定できると書きましたが、どうやらこれは、グラフィックカードがアップコンバートしているため、設定できるようです。
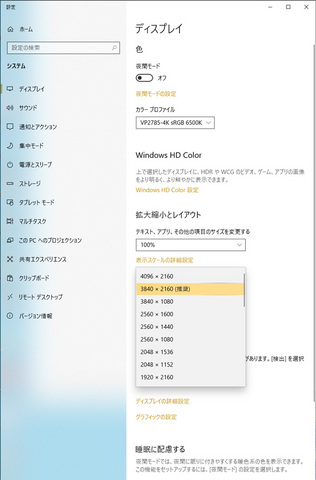
以前の記事では、OS側の画面設定で「4096 x 2160」をしないとモニターパネルの全領域を使いきることができない。と書いていました。

OSの画面設定では「3340 X 2160」を設定すると、画面両脇に表示できない部分があります(4096-3340=756分の表示ができない)。
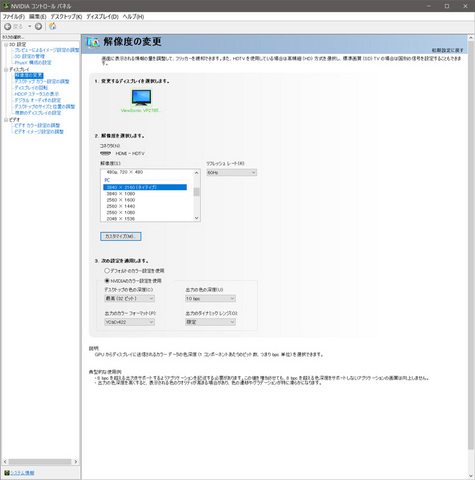
nVidiaコントロールパネルを見ると、「3340 X 2160(ネイティブ)」があります・・・。
気になってぽっちとしてみたら、モニターパネル一杯に画面が表示されます・・・。
OSの画面設定で表示設定をすると、画像が少し縦長に見えるので、以前から気になっていたのですが、nVidiaコントロールパネルの「3340 X 2160(ネイティブ)」にすると縦長な画像が解消されます。
どう考えてもOSの画面設定のバグだと思います。画面の解像度設定は、ビデオドライバーの設定画面を使う必要がありますね。
ネットを色々見ていると、どうやら、自分の環境は性能を100%出し切っていませんでした。
表示スペックの最大表示色が約10憶7000万色となっているのですが、これを活かすには10bit表示の設定が必要とのことです。
10bit表示は色の階調を示すもので、AdobeRGBと言われている色空間とは別のモノのようです。
参考記事:
https://omoide-photo.jp/blog/10bit-display/
https://www.dospara.co.jp/express/dospara/678955
https://photo-studio9.com/vp2785-4k-review/
モニタで、10憶7000万色表示するには、ビデオドライバとアプリを設定する必要があります。
デフォルトの8bit設定では、約1677万色しか表示されていないようです。
ただ、10bitにするには、アプリケーションも対応している必要があって、肝心なLightroomは対応していないそうです。
なんてこった、モニターは10憶7000万色を表示できるのに、肝心な写真現像では使えないとな。
といえ、Photoshopは使えるので、試しに設定してみます。つぅか、Photoshopは使えて、Lightroomは使えないのが不可解。8bitで十分との意見はありますが、Youtubeで8bitと10bitの比較動画あり、見ると明らかに違うので、10bitにした方が良さそうです。ということは、Youtubeは10bitに対応しているのか。
設定を10bitにして見ると、10bitは空の色は綺麗なグラデーションですが、8bitは空の色が段々になっているのが判ります。設定を8bitにすると、8bitと10bitの違いが分からず、空の色は両方とも段々のままとなるので、設定は10bitが良いことが判ります。
それで、結論を先に書くと、自分が使っているグラフィックカードは4Kを見れますが、完全に対応しておらず、グラフィックカードを買い替える必要がありそうです。
4Kにも色々仕様があり、HDMIにしても、いくつもの仕様があって、何がなんだかという感じですね。
現在の自分のグラフィックカードはASUS GT1030-SL-2G-BRKというもので、グラフィックチップはnvidia社GT1030を使っていることから、10bitの設定をするには、nvidiaコントロールパネルで設定を変える必要があります。
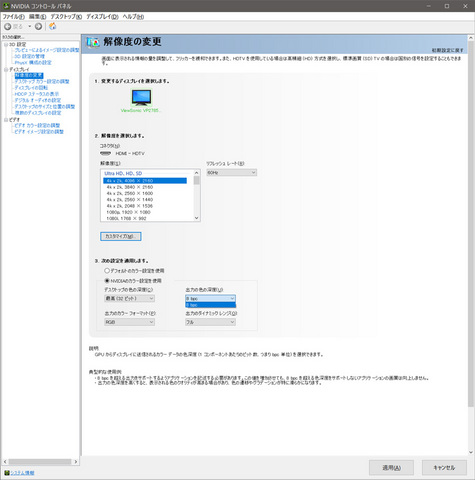
しかし、「出力の色の深度」のメニューリストには「8bpc」しか出ません。本来ならば、このメニューに「10bpc」が表示されますが、それが表示されていません。
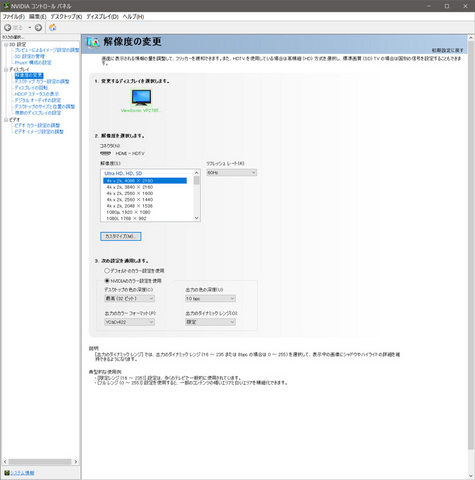
色々いじっていると、「出力のカラーフォーマット」を「YCbCr422」を選択し、一旦、設定を反映すると、「出力の色の深度」のメニューに「10bpc」が出きて選択できることが判りました。
この設定で良いらしいのだが、どうも引っ掛かる。そもそも、「出力のカラーフォーマット」が「YCbCr422」とは?
しかも、「出力のダイナミックレンジ」の設定が「限定」しか選べません。これでは、逆に表示性能が落ちているのでは?と考えられます。
更に、調べて見ました。
「YCbCr422」とは、「YCbCr」は色差信号を差していて、「422」はカラーサンプリングのレートを示しています。動画における色空間の規格の一種で、要は音源のMP3みたいに、人間の感覚をごまかして画像情報を省略することで、使用帯域を抑えることができる規格のようです。最上位が「YCbCr444」です。
なので、ダイナミックレンジが「限定」になるようで、情報の劣化があるようです。
「YCbCr」については、この辺りの記事が判りやすです。
https://www.4gamer.net/games/022/G002210/20140707073/
ということは、「YCbCr444」で「10bpc」の設定が、最高画質のようです。しかし、その設定ができません。
更に更に調べていくと、どうやら、モニタとPCの接続に使っているHDMIに問題があるようです。
接続ケーブルのインタフェースは様々なインタフェース仕様があり、その一つとして有名なHDMIがあります。これがかなり混沌としていて、規格といえるのか疑問がわいてくる仕様です。
調べた結果を整理すると、次の通りです。
・HDMI Forumサイトの仕様書(https://hdmiforum.org/specifications/)に各フォーマットのデータレートが記載されています。
・主要フォーマットのデータレートは次の通り。
- 4K/24-40p/YCbCr444/8bit:8.91Gbps。
- 4K/48-60p/YCbCr422/8,10,12bit」:17.82Gbps。
- 4K/48-60p/YCbCr444/8bit:17.82Gbps。
- 4K/48-60p/YCbCr444/10bit:20.05Gbps。
・HDMI 2.0(LEVEL A/B共に)が保障しているデータレートは18Gbpsまで。
・HDMI 2.1のデータレートは48Gbpsまで、
つまり、4K/60p/YCbCr444/10bitを使うためには、インタフェースはHDMI 2.1以上が必要となる。
もしくは、同等の帯域を保障しているDisplayPort 1.3以上のインタフェースを持っている必要があります。
すなわち、HDMI 2.0以下のインタフェースのグラフィックカードは、4Kモニターで10憶7000万色を表示できません。
こういうことを解説しているサイトがないと思っていたら、こちらの記事が分かり易いですかね。
https://g-pc.info/archives/6513/
あと、HORICのサイトに記載がありますね。
https://www.horic.co.jp/hdmi/support4k60p.html
記載は分かり易いんですが、一覧表の伝送レートの記載が間違ってますね。8K/60pのデータレートが18Gpsって・・・。40Gbps必要なはず。酷いなぁ。
それで、自分のグラフィックカードはLowエンドのカードなので、出力インタフェースがHDMIとDVI-Dだけです。
DVI-Dは4Kは対応していないのでこれを使うのは論外。
HDMI側は、グラフィックカードのメーカーサイトでも、対応バージョンの説明はなく、他の紹介サイトを見ると、HDMI 2.0bのようです。
このことから、推論すると、自分のグラフィックカード(ASUS GT1030-SL-2G-BRK)は、インタフェースの観点から、"4K/48-60p/YCbCr422/8,10,12bit"以下の選択しかできないようです。
そもそも、チップ性能としてもだせるのか疑問ですが。
グラフィックカードを調べて見ると、GeForce GTX1650以上のチップのグラフィックカードならば、DisplayPort1.4なので、フル仕様で4Kが見えそうです。Quadroならば確実そうですが、商業用で非常に高いです。
それにしても、出費がかさむなぁ。GeForce GTX1650だったら、諭吉が二人でかえそうですが。
正直、「YCbCr422」でのカラーフォーマットがどれだけ画質劣化があるのかが、自分の目からだとPhotoshopで確認しても良く判りません。
それよりも、「出力の色の深度」を「8bpc」から「10bpc」を変更した方が、色の深みが増している気がしますので、当面、「YCbCr422」「10bpc」の設定で使ってみます。
---------
[追記]
ndvidiaのサイトにビデオコーディックのサポート一覧がありました。
https://developer.nvidia.com/video-encode-decode-gpu-support-matrix
やっぱり、GT1030は、10bitの4:4:4はサポートされていないですね。GTX1650はサポートされているようです。
---------
長くなっていますが、おまけです。
以前の記事で、Viewsonic VP2785-4Kは解像度を「4096 x 2160」に設定できると書きましたが、どうやらこれは、グラフィックカードがアップコンバートしているため、設定できるようです。
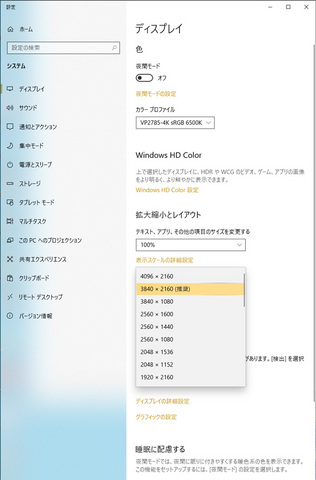
以前の記事では、OS側の画面設定で「4096 x 2160」をしないとモニターパネルの全領域を使いきることができない。と書いていました。

OSの画面設定では「3340 X 2160」を設定すると、画面両脇に表示できない部分があります(4096-3340=756分の表示ができない)。
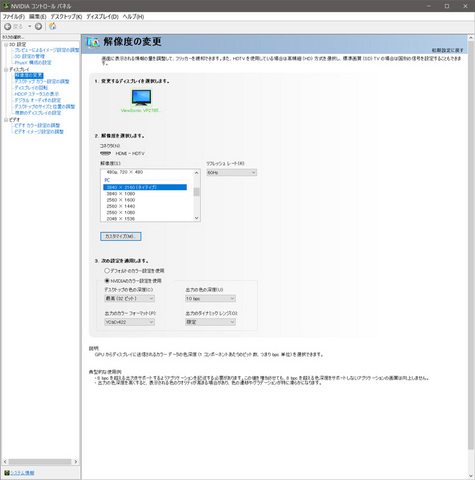
nVidiaコントロールパネルを見ると、「3340 X 2160(ネイティブ)」があります・・・。
気になってぽっちとしてみたら、モニターパネル一杯に画面が表示されます・・・。
OSの画面設定で表示設定をすると、画像が少し縦長に見えるので、以前から気になっていたのですが、nVidiaコントロールパネルの「3340 X 2160(ネイティブ)」にすると縦長な画像が解消されます。
どう考えてもOSの画面設定のバグだと思います。画面の解像度設定は、ビデオドライバーの設定画面を使う必要がありますね。
パソコンモニター [PC]
昨日が仕事納めでした。今年はなんとか無事乗り切ることができました。来年はどうなることやら。
今日は休みなので、朝から長々とブログを書いています。途中、車の掃除やら、買い物が割り込みが入ったりしてます。
昨年ぐらいから計画していた、念願のパソコンモニターを買い換えについて、長いですが、興味のある方は、お付き合いいただければと。
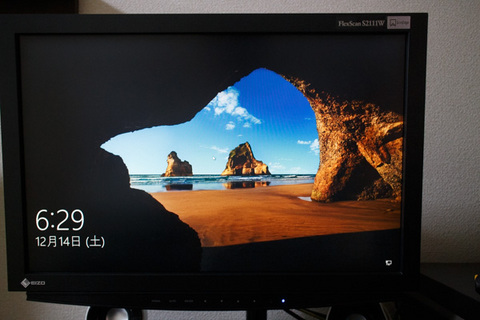
今まで使っていたモニターはEizo S2111Wという21インチのモニター。1680×1050という中途半端の解像度で、フルハイビジョンモニターがまだ高価だったころに購入したものです。

購入が10年ぐらい前なので、何やらパネルが焼けてきました。少し視線を斜めにすると、白くなっていて、どうも使い難い。写真の現像に支障が出ています。
それで、モニターを購入することにしました。
購入は次の条件としました。
1)写真を現像して、印刷するので、Adobe RGBの色空間が再現できるもの。
2)サイズと解像度は4KかUXGAで27インチ。もしくは2Kで24インチのマルチディスプレイ。
3)カラーマネージメントされていて、可能ならばハードウェアキャリブレーション機能付き
32インチも考えましたが、ディスクトップで使うことを考えると、視野角や視線移動が大きくなり、疲れることが予想できたので除外しました。
それで、一番に候補に挙がるのが、定番のEizoのColor Edgeシリーズです。
が、10諭吉を超えるんですよね。4Kの場合は諭吉が20人以上必要で、フルサイズのカメラが買えますがな。
色空間がsRGB 100%までだったら、値段が手ごろになっているものの、Adobe RGBをカバーするものとなると、途端に値段が跳ね上がるのです。
やっぱり、Adobe RGB 99%以上のものはプロユースとなっていて、軒並み高価です。
最近はBenQという台湾のメーカーがカメラマンユースに力を入れていますが、どうも昔の安かろう悪かろうのイメージが強くて、買う気になれないんです。昔は画質は悪いし、すぐ壊れてた。
そんな中、自分が目を付けたのは、ViewSonicというメーカーのモニター。最近、日本に進出してきました。
アメリカではメジャーなメーカーなようで、コストが安い割にはスペックが良いのです。
モニターは現物を見ないと分からないので、代理店にDos/Vパラダイス(通常ドスパラ)があるので、秋葉原まで行ってみました。
が、目当ての商品が店頭には置いていない。
1~2万のモニターが主流の時代に売れない高価なモニターは展示していないとのこと。通販でしか取り扱いとか。他の店は、Eizoの27インチモニターは展示してるのにねぇ。
昔は、秋葉でパソコン部品や周辺機器で手に入らないモノはなかったのに・・・。秋葉は変わっちまった・・・。
電子部品、アマチュア無線、パソコンパーツしかなく、家電も売ってたけど、女子供は近寄れなかった街だった。今や、アニメやフィギュアのオタク、メイド、外国人の街になっている。分かっちゃいたが、身に染みて感じる。
さらば、秋葉よ。もう二度と来ることはないだろう・・・。
話は逸れましたが、そのViewSonicという会社ですが、日本に進出していることは、それなりに、売り上げやシェア拡大を狙っていると思われるのですが、ショールームもなくて、やる気があるんですかね。
商品を現物で見る場がなくて、モノが売れると思っているのか?
しかも、24インチ、解像度がハイビジョンのものが売り切れていて、27インチしか販売していないようです。品切れしている商品を放置しているようにも見えていて、売り上げ伸びないだろうに。
そんな会社のサポートは大丈夫なのか?などなど、かなーり不安を持ちつつ、結局、ViewSonicのモニターを購入してしまいました。
まっ、ダメだったらクーリングオフで返却すればよい訳だし。

購入したのは、VP2785-4Kというモニターです。
Adobe RGB 99%カバーしていて、カラーマネージメントされ、ハードウェアキャリブレーションできます。インタフェース規格もほぼ全部入りにも関わらず、諭吉10人以内で購入できます。
液晶パネルは、LG製パネルで怪しいIPS方式というのが気になりますが、これによって、コストを下げているのが伺え、カラーマネージメントされていれば問題ないかと。

今回、モニターアームを導入してみました。Amazonのサイバーマンデーで安かったので購入しておきました。ガスショックアブソーバー付きで、ポジション決めが楽々です。
モニターはスタンドを別売りすれば良いと思う。
尚、4Kモニターを使う場合のPC側の要件が厳しくなっていますので、古いPC(2年以上古いPCは特に)で4Kモニターを購入する人は注意が必要です。
・4Kに対応しているグラフィックカード
・HDMI 2.0 もしくは、Display Portに準拠したインタフェースとケーブル
自分のPCは、グラフィックカードは以前交換したものが対応しているので、HDMI 2.0に対応したケーブルを購入するだけで済みました。
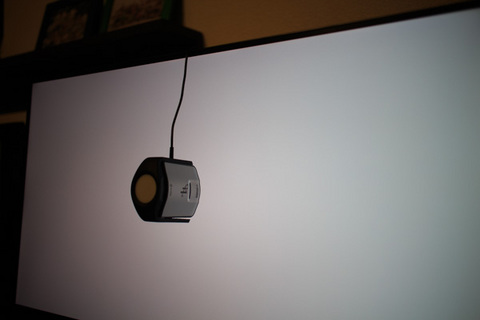
ハードウェアキャリブレーションに対応しているので、カラーキャリブレーションセンサーも購入しました。これ一つで安いモニターがもう1台買えるよなぁ。これについては、別の機会に記事にします。
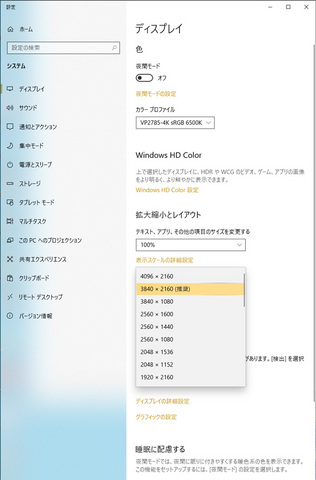
それで、VP2785-4KをPCにつないで、ディスプレイの設定を開くと、スペック上の最大解像度は3840x2160なのですが、メニュー上は4096x2160が選択できます。
ちなみに、この設定にある「テキスト、アプリ、その他の項目のサイズを変更する」のメニューでスケーリングの設定を行います。
4Kの規格は、4K UHDTV (3840x2160) と DCI 4K (4096x2160)の2種類あります。
(いつも思うが、どうして似たような規格がいくつも出てくるんだが・・・。メーカーのエゴが消費者を混乱させてますね。)
一般的には、4K UHDTVを採用している機器が多いようですが、VP2785-4Kはどちらもサポートできるようです。
VP2785-4Kやグラフィックカードの仕様にはDCI 4Kの記載が一切無いので、これで使う場合は、メーカーの保証外かもしれませんね。どちらにしてもオーバークロックして使っていたりするので、気にしません。使えるのならば使います。
気になる文字の表示ですが、27インチで4Kの解像度は、かなり字が小さく表示されます。
なので、OSのスケーリング機能を使って、表示文字など使える大きさを上げる必要があります。
よく「27インチの4Kは字が小さくて使えない」という記事を見ますが、スケールアップすればよいだけで、高精細な画質を選ばない選択はないと思います。
Windowsのスケーリング機能がいまいちだったこともあるようですが、現時点では大分解消されています。
参考に、各解像度とスケールアップした文字について、画面右下の日時表示のところを撮影しましたので、参考に掲載します。

推奨解像度である、3840 x 2160 でスケーリング100%の場合。
時刻の文字の大きさが1mmを切っており、これで使うのはアラヒフな自分では無理です。
あと、ディスプレイ端から2cm以上空いて表示されていて、この解像度の設定では、ディスプレイの表示領域をすべて使い切っていません。

モニターのスペックにはない、4096 x 2160 でスケーリング100%の場合。
文字の大きさは同じですね。ディスプレイの表示領域が端から1cmを切っており、なかなか良い感じ。この解像度で使うしかないでしょうね。
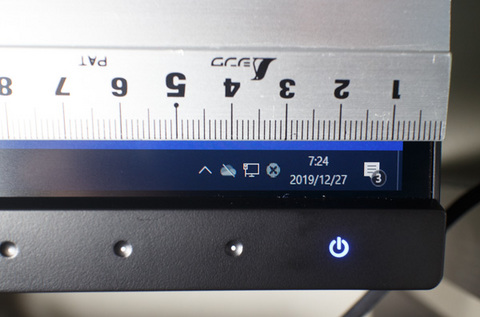
4096 x 2160 でスケーリング125%の場合。文字は1mmを超えて何とか見れる感じです。でも、老眼著しいアラヒフには厳しい大きさ。

4096 x 2160 でスケーリング150%の場合。文字は2mmを超えるので、かなり見やすくなります。
ただ、ディスクトップの表示領域も狭くなので、4Kの恩恵が少なくなります。
次にそれぞれの解像度の表示領域を掲載しておきます。(4096で撮り忘れました。)
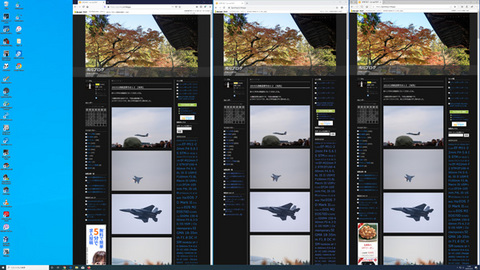
3840 x 2160 でスケーリング100%のスクリーンショット。ブログ画面を3つ並べて見れます。ブラウザは右からFireFox、Chrome、IEですん。Chromeの広告非表示機能は便利ですね。字の解読は5分ぐらいは集中して読めるが、首の凝りが激しく、後頭部が痛くなってくる。
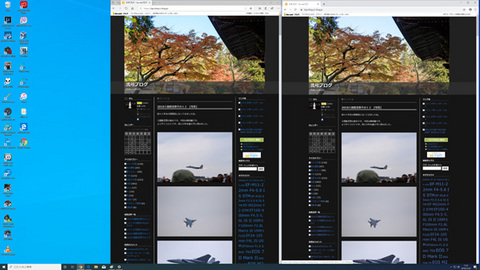
3840 x 2160 でスケーリング125%のスクリーンショット。ブラウザ3つを横に並べるのはできないです。文字については、若者ならば見れる範囲だと思います。
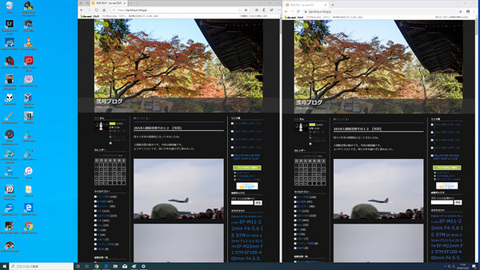
3840 x 2160 でスケーリング150%のスクリーンショット。かなり文字が大きくなっていて、見やすいです。感覚的には、27インチのWUXGA(1920 x 1200)です。画面が狭く感じますが、前の21インチディスプレイに比べれば、各段に広いです。
やっぱり、4Kの広さのメリットを生かすには、スケーリングは125%までで使うのが良いようです。
とはいえ、文字が小さいので、OSの設定で文字を大きくしてみます。
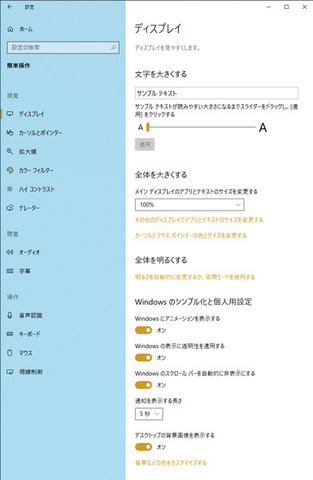
設定は、「スタート」メニューの「設定」を選択して、「簡単操作」のアイコンをクリックし、「文字を大きくする」でサイズを変えることができます。正直、似たような設定アイコンが多くて、統合してほしいですね。
が、アプリによってはこの設定が効きません。
なので、アプリに関しては、それぞれのアプリで表示文字を変えられる設定があるので、地道に自分が見やすい大きさに調整していくしかないようです。
こういうところは、Windowsがまったくもってダメダメなところです。Macはきんとできるとか。
次にアプリでの表示例を掲載します。
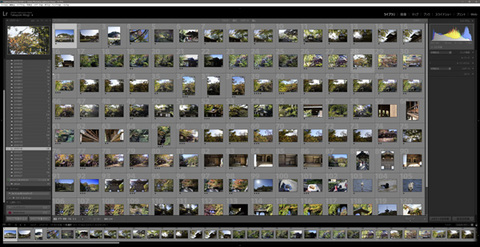
Lightroomのライブラリ表示。写真整理が楽々です。これだけ一覧性が良いと、選定の効率が上がりますね。
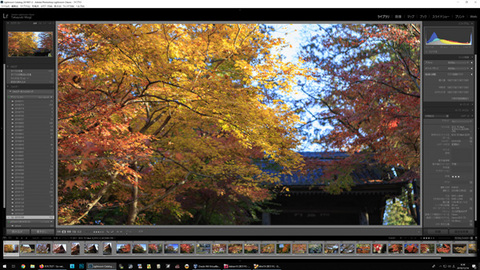
Lightroomで画像を表示したところ。画面のレタッチも今までにない解像感で操作できます。自分の写真って思ったより綺麗に撮れていたのでびっくり。自画自賛(笑)。
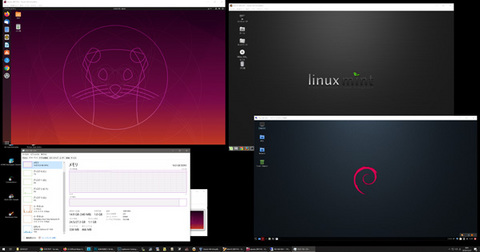
VitualBoxでLinux2つとリモートディスクトップでサーバの画面を表示させたところ。3つのOS画面が同時に見れて、楽々ですね。でも最近、Winodws Updateしたら、リモートディスクトップが遅いのだけど、どうしたものか・・・。
という訳で、長々と書きましたが、4Kモニタは広くておススメです。
嫁も使っているのだが、Webブラウザを全画面にして使っている・・・。こういうのを猫に小判というのだろう。
特に初期不良やドット抜けもなく、意外としっかりしていたので、クーリングオフしなくても済みました。ViewSonicは買いのメーカーかも知れませんね。あとはどれだけ長持ちするやら。
最近は、Youtubeで4K動画を見ていますが、現物がそこにあるような錯覚を受けますね。8Kはどんだけすごいんだ。どんどん進化していきますね。
今日は休みなので、朝から長々とブログを書いています。途中、車の掃除やら、買い物が割り込みが入ったりしてます。
昨年ぐらいから計画していた、念願のパソコンモニターを買い換えについて、長いですが、興味のある方は、お付き合いいただければと。
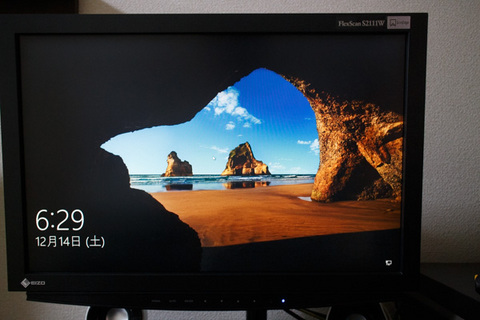
今まで使っていたモニターはEizo S2111Wという21インチのモニター。1680×1050という中途半端の解像度で、フルハイビジョンモニターがまだ高価だったころに購入したものです。

購入が10年ぐらい前なので、何やらパネルが焼けてきました。少し視線を斜めにすると、白くなっていて、どうも使い難い。写真の現像に支障が出ています。
それで、モニターを購入することにしました。
購入は次の条件としました。
1)写真を現像して、印刷するので、Adobe RGBの色空間が再現できるもの。
2)サイズと解像度は4KかUXGAで27インチ。もしくは2Kで24インチのマルチディスプレイ。
3)カラーマネージメントされていて、可能ならばハードウェアキャリブレーション機能付き
32インチも考えましたが、ディスクトップで使うことを考えると、視野角や視線移動が大きくなり、疲れることが予想できたので除外しました。
それで、一番に候補に挙がるのが、定番のEizoのColor Edgeシリーズです。
が、10諭吉を超えるんですよね。4Kの場合は諭吉が20人以上必要で、フルサイズのカメラが買えますがな。
色空間がsRGB 100%までだったら、値段が手ごろになっているものの、Adobe RGBをカバーするものとなると、途端に値段が跳ね上がるのです。
やっぱり、Adobe RGB 99%以上のものはプロユースとなっていて、軒並み高価です。
最近はBenQという台湾のメーカーがカメラマンユースに力を入れていますが、どうも昔の安かろう悪かろうのイメージが強くて、買う気になれないんです。昔は画質は悪いし、すぐ壊れてた。
そんな中、自分が目を付けたのは、ViewSonicというメーカーのモニター。最近、日本に進出してきました。
アメリカではメジャーなメーカーなようで、コストが安い割にはスペックが良いのです。
モニターは現物を見ないと分からないので、代理店にDos/Vパラダイス(通常ドスパラ)があるので、秋葉原まで行ってみました。
が、目当ての商品が店頭には置いていない。
1~2万のモニターが主流の時代に売れない高価なモニターは展示していないとのこと。通販でしか取り扱いとか。他の店は、Eizoの27インチモニターは展示してるのにねぇ。
昔は、秋葉でパソコン部品や周辺機器で手に入らないモノはなかったのに・・・。秋葉は変わっちまった・・・。
電子部品、アマチュア無線、パソコンパーツしかなく、家電も売ってたけど、女子供は近寄れなかった街だった。今や、アニメやフィギュアのオタク、メイド、外国人の街になっている。分かっちゃいたが、身に染みて感じる。
さらば、秋葉よ。もう二度と来ることはないだろう・・・。
話は逸れましたが、そのViewSonicという会社ですが、日本に進出していることは、それなりに、売り上げやシェア拡大を狙っていると思われるのですが、ショールームもなくて、やる気があるんですかね。
商品を現物で見る場がなくて、モノが売れると思っているのか?
しかも、24インチ、解像度がハイビジョンのものが売り切れていて、27インチしか販売していないようです。品切れしている商品を放置しているようにも見えていて、売り上げ伸びないだろうに。
そんな会社のサポートは大丈夫なのか?などなど、かなーり不安を持ちつつ、結局、ViewSonicのモニターを購入してしまいました。
まっ、ダメだったらクーリングオフで返却すればよい訳だし。

購入したのは、VP2785-4Kというモニターです。
Adobe RGB 99%カバーしていて、カラーマネージメントされ、ハードウェアキャリブレーションできます。インタフェース規格もほぼ全部入りにも関わらず、諭吉10人以内で購入できます。
液晶パネルは、LG製パネルで怪しいIPS方式というのが気になりますが、これによって、コストを下げているのが伺え、カラーマネージメントされていれば問題ないかと。

今回、モニターアームを導入してみました。Amazonのサイバーマンデーで安かったので購入しておきました。ガスショックアブソーバー付きで、ポジション決めが楽々です。
モニターはスタンドを別売りすれば良いと思う。
尚、4Kモニターを使う場合のPC側の要件が厳しくなっていますので、古いPC(2年以上古いPCは特に)で4Kモニターを購入する人は注意が必要です。
・4Kに対応しているグラフィックカード
・HDMI 2.0 もしくは、Display Portに準拠したインタフェースとケーブル
自分のPCは、グラフィックカードは以前交換したものが対応しているので、HDMI 2.0に対応したケーブルを購入するだけで済みました。
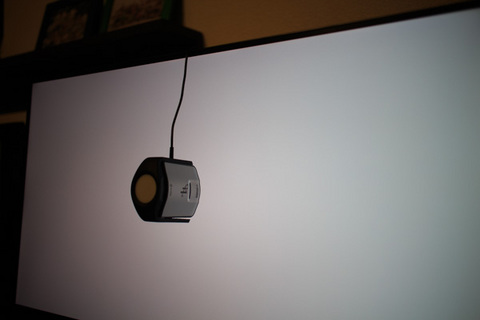
ハードウェアキャリブレーションに対応しているので、カラーキャリブレーションセンサーも購入しました。これ一つで安いモニターがもう1台買えるよなぁ。これについては、別の機会に記事にします。
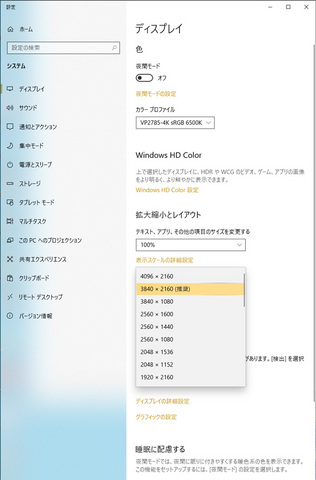
それで、VP2785-4KをPCにつないで、ディスプレイの設定を開くと、スペック上の最大解像度は3840x2160なのですが、メニュー上は4096x2160が選択できます。
ちなみに、この設定にある「テキスト、アプリ、その他の項目のサイズを変更する」のメニューでスケーリングの設定を行います。
4Kの規格は、4K UHDTV (3840x2160) と DCI 4K (4096x2160)の2種類あります。
(いつも思うが、どうして似たような規格がいくつも出てくるんだが・・・。メーカーのエゴが消費者を混乱させてますね。)
一般的には、4K UHDTVを採用している機器が多いようですが、VP2785-4Kはどちらもサポートできるようです。
VP2785-4Kやグラフィックカードの仕様にはDCI 4Kの記載が一切無いので、これで使う場合は、メーカーの保証外かもしれませんね。どちらにしてもオーバークロックして使っていたりするので、気にしません。使えるのならば使います。
気になる文字の表示ですが、27インチで4Kの解像度は、かなり字が小さく表示されます。
なので、OSのスケーリング機能を使って、表示文字など使える大きさを上げる必要があります。
よく「27インチの4Kは字が小さくて使えない」という記事を見ますが、スケールアップすればよいだけで、高精細な画質を選ばない選択はないと思います。
Windowsのスケーリング機能がいまいちだったこともあるようですが、現時点では大分解消されています。
参考に、各解像度とスケールアップした文字について、画面右下の日時表示のところを撮影しましたので、参考に掲載します。

推奨解像度である、3840 x 2160 でスケーリング100%の場合。
時刻の文字の大きさが1mmを切っており、これで使うのはアラヒフな自分では無理です。
あと、ディスプレイ端から2cm以上空いて表示されていて、この解像度の設定では、ディスプレイの表示領域をすべて使い切っていません。

モニターのスペックにはない、4096 x 2160 でスケーリング100%の場合。
文字の大きさは同じですね。ディスプレイの表示領域が端から1cmを切っており、なかなか良い感じ。この解像度で使うしかないでしょうね。
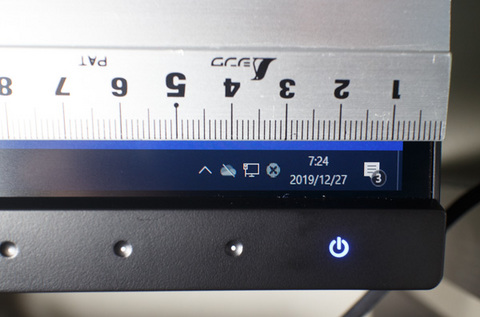
4096 x 2160 でスケーリング125%の場合。文字は1mmを超えて何とか見れる感じです。でも、老眼著しいアラヒフには厳しい大きさ。

4096 x 2160 でスケーリング150%の場合。文字は2mmを超えるので、かなり見やすくなります。
ただ、ディスクトップの表示領域も狭くなので、4Kの恩恵が少なくなります。
次にそれぞれの解像度の表示領域を掲載しておきます。(4096で撮り忘れました。)
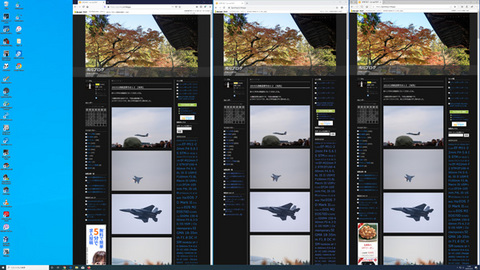
3840 x 2160 でスケーリング100%のスクリーンショット。ブログ画面を3つ並べて見れます。ブラウザは右からFireFox、Chrome、IEですん。Chromeの広告非表示機能は便利ですね。字の解読は5分ぐらいは集中して読めるが、首の凝りが激しく、後頭部が痛くなってくる。
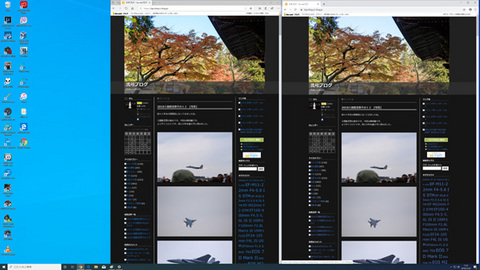
3840 x 2160 でスケーリング125%のスクリーンショット。ブラウザ3つを横に並べるのはできないです。文字については、若者ならば見れる範囲だと思います。
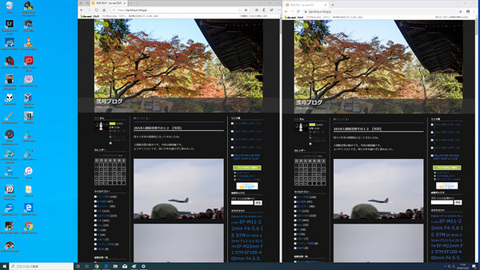
3840 x 2160 でスケーリング150%のスクリーンショット。かなり文字が大きくなっていて、見やすいです。感覚的には、27インチのWUXGA(1920 x 1200)です。画面が狭く感じますが、前の21インチディスプレイに比べれば、各段に広いです。
やっぱり、4Kの広さのメリットを生かすには、スケーリングは125%までで使うのが良いようです。
とはいえ、文字が小さいので、OSの設定で文字を大きくしてみます。
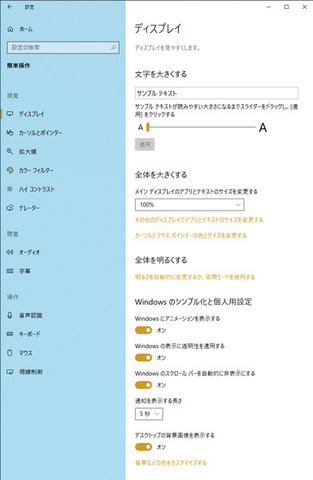
設定は、「スタート」メニューの「設定」を選択して、「簡単操作」のアイコンをクリックし、「文字を大きくする」でサイズを変えることができます。正直、似たような設定アイコンが多くて、統合してほしいですね。
が、アプリによってはこの設定が効きません。
なので、アプリに関しては、それぞれのアプリで表示文字を変えられる設定があるので、地道に自分が見やすい大きさに調整していくしかないようです。
こういうところは、Windowsがまったくもってダメダメなところです。Macはきんとできるとか。
次にアプリでの表示例を掲載します。
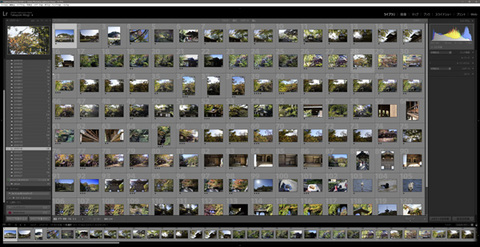
Lightroomのライブラリ表示。写真整理が楽々です。これだけ一覧性が良いと、選定の効率が上がりますね。
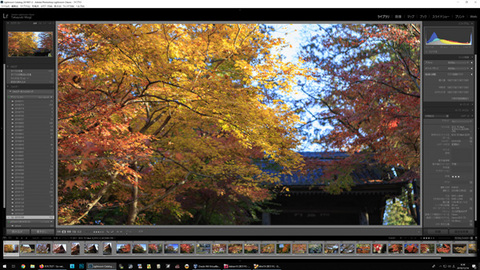
Lightroomで画像を表示したところ。画面のレタッチも今までにない解像感で操作できます。自分の写真って思ったより綺麗に撮れていたのでびっくり。自画自賛(笑)。
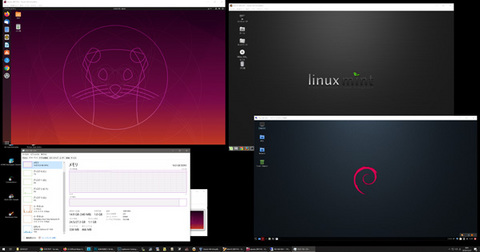
VitualBoxでLinux2つとリモートディスクトップでサーバの画面を表示させたところ。3つのOS画面が同時に見れて、楽々ですね。でも最近、Winodws Updateしたら、リモートディスクトップが遅いのだけど、どうしたものか・・・。
という訳で、長々と書きましたが、4Kモニタは広くておススメです。
嫁も使っているのだが、Webブラウザを全画面にして使っている・・・。こういうのを猫に小判というのだろう。
特に初期不良やドット抜けもなく、意外としっかりしていたので、クーリングオフしなくても済みました。ViewSonicは買いのメーカーかも知れませんね。あとはどれだけ長持ちするやら。
最近は、Youtubeで4K動画を見ていますが、現物がそこにあるような錯覚を受けますね。8Kはどんだけすごいんだ。どんどん進化していきますね。
ビデオカード [PC]
今日の記事は、メインPCにビデオカードを入れた話です。
今年の年末年始はPC三昧ですね。
先日、Lightroom CC Classicを購入したわけですが、これを使いこなすべく、色々いじっていると、環境設定で、「グラフィックプロセッサーを使う」という、設定があります。

メニュー「編集」-「環境設定」の「パフォーマンス」タグの画面。「グラフィックプロセッサーを使う」という設定が非常に気になる。
調べて見ると、バージョン6あたりで、追加された機能のようです。
案の定、画像編集処理をビデオカードに処理させて、処理が速くなるようです。
画像処理は専用の画像プロセッサーに処理させた方が速いので、いつサポートされるかと思っていましたが、プロユースのソフトは既にエンハンスされていますね。

リンク先にに表示されているハードウェアの要件。
ハードウェアの要件を見ると、
とあります。Windowsでは、DirectX 12 か OpenGL 3.3をサポートしているグラフィックドライバで、2015以降にリリースしているIntelプロセッサーのドライバが前提のようです。
自分のPC環境はCPU:Intel Core i7 3770s、M/B:P8H77-Vです。ビデオカードは搭載しておらず、CPUにオンチップされているHD4000というグラフィックチップを使っているのですが、残念ながらサポート範囲外です。
Lightroomの設定で指定はできますが、再起動すると無効になっていて利用できないようです。ネット上には、HD4000で利用するとフリーズするので指定するなと、書いてありました。
流石に、メインPCを自作したのが6年前なので、最新ソフトウェアのハードウェア要件に合わなくなってきています。
現状は写真の現像が少し遅いのが気になる程度で、パフォーマンスには特に不満なく、PC買い換えまでは。という感じです。
が、自作PC好きな自分としては、どの程度性能が良くなるのか、興味深々なので、ビデオカードのみを購入して試したくなりました。
Lightroomの要件に一致しつつ、M/Bのインタフェースや電源容量を鑑みて、ASUS GT1030-SL-2G-BRKというビデオカードを購入してみました。
ローエンドの製品ですが、ネット上のベンチマーク結果を見ると、現状よりも3、4倍程度性能が上がることが期待できます。

購入したGeforce GT 1030のグラフィックチップ搭載のビデオカードです。アマゾンで諭吉が1枚程度なので、お手頃です。
事前調査では、自分のM/BではBIOSをアップデートしないと、ビデオカードのI/Fを認識しないようなので、BIOSを最新版に書き換えます。
が、BIOSをアップデートしたら、OSがブートしなくなりました。
軽い眩暈を感じつつ調べてみたら、BIOS設定が初期化されているだけのようでした。
設定を思い出しながら、「なんで、セキュアブートがデフォルト設定なんだよ」と毒づきながら、設定変更と再起動を繰り返しつつ、無事起動するようになりました。危うくOS再インストールするところでした。
BIOSアップデート後はノートラブルで、ビデオカードをM/Bに差し込んで、ブート後、最新のビデオカードのドライバーをメーカサイトからダウンロードし、インストールしていきます。
その後は、画面の描画は早くなった気がします。画面描画処理をビデオカードに渡せるのでCPU負荷も下がり気味ですかね。
ビデオカードのドライバー更新後は、Lightroomの設定をします。

メニューに今回追加したグラフィックチップベンダーが表示されるので、選択後、Lightroomを再起動します。
Lightroom再起動後、画像をレタッチしますが、スライダーの動きがリアルタイムに画面に反映されるので、使い易くなりました。ビデオカードの効果は十分感じられます。
カメラに付属している現像ソフトであるDPPについても、同様の機能がありました。

DPPでも、「グラフィックプロセッサの設定」を行いましたが、こちらの方が効果は顕著でした。
DPPで画像を表示すると、CPU負荷が上がって、CPUファンがフル回転するのですが、ビデオカード装着後は、CPUファンの回転は上がらずです。処理もだいぶ早くなっています。
というわけで、ローエンドのビデオカードでも体感できる効果はありますね。投資効果は良かったと思います。
ちなみに、ベンチマークもしてみました。ベンチマークソフトは、CINBENCH R15.0です。
・ビデオカード装着前(Interl Core i7 3770s 3.10Ghz / Intel HD4000)のスコア
OpenGL:17.47
CPU:634
・ビデオカード装着後(Interl Core i7 3770s 3.10Ghz / Nvidia Geforce GT 1030)のスコア
OpenGL:67.72
CPU:637
グラフィック表示性能であるOpenGLでは、3.9倍のスコアが出ています。なぜかCPU性能も上がってますね。
最新のCore i5より悪い数値なので、やっぱり、そろそろ替え時ですかねぇ。
自作PCの醍醐味としては、オーバークロックしてCPUの性能を出し切って利用することができます。
BIOSに、便利な?自動オーバークロック機能を使って、ベンチマークしてみました。
・ビデオカード装着後(Interl Core i7 3770s 3.20Ghz / Nvidia Geforce GT 1030)のスコア
OpenGL:70.38
CPU:655
BIOS上のクロックは、4.10Ghzまでの設定になっていますが、ベンチマーク中は3.20Ghzと記録されています。
ここまでスコアが上がると、操作していても速くなったことが実感できます。
CPU温度も平均40℃以下で、ピークも50℃を超えないので、このまま使えそうです。
しばらく、これで使ってみますかね。
予想よりも良い結果なので、3DMark というベンチマークにもかけてみました。ビデオカードが無くても動作する「Sky Driver」というテストです。
・ビデオカード装着前(Interl Core i7 3770s 3.10Ghz / Intel HD4000)のスコア
グラフィック:1667
物理:8029
総合:1598
・ビデオカード装着後(Interl Core i7 3770s 3.10Ghz / Nvidia Geforce GT 1030)のスコア
グラフィック:11895
物理:8657
総合:13098
・ビデオカード装着後(Interl Core i7 3770s 3.20Ghz / Nvidia Geforce GT 1030)のスコア
グラフィック:11863
物理:9062
総合:13052
実行タイミングの条件を合わせず、1回のみの実行なので、参考値です。
ビデオカードによって、スコアが大分良くなっていますね。
老体にムチを打つ感じですが、これで、少しは延命できますね。
今年の年末年始はPC三昧ですね。
先日、Lightroom CC Classicを購入したわけですが、これを使いこなすべく、色々いじっていると、環境設定で、「グラフィックプロセッサーを使う」という、設定があります。

メニュー「編集」-「環境設定」の「パフォーマンス」タグの画面。「グラフィックプロセッサーを使う」という設定が非常に気になる。
調べて見ると、バージョン6あたりで、追加された機能のようです。
案の定、画像編集処理をビデオカードに処理させて、処理が速くなるようです。
画像処理は専用の画像プロセッサーに処理させた方が速いので、いつサポートされるかと思っていましたが、プロユースのソフトは既にエンハンスされていますね。

リンク先にに表示されているハードウェアの要件。
ハードウェアの要件を見ると、
GPU Drivers must support DirectX 12 or OpenGL 3.3 and Intel drivers must have been released in 2015 or later.
とあります。Windowsでは、DirectX 12 か OpenGL 3.3をサポートしているグラフィックドライバで、2015以降にリリースしているIntelプロセッサーのドライバが前提のようです。
自分のPC環境はCPU:Intel Core i7 3770s、M/B:P8H77-Vです。ビデオカードは搭載しておらず、CPUにオンチップされているHD4000というグラフィックチップを使っているのですが、残念ながらサポート範囲外です。
Lightroomの設定で指定はできますが、再起動すると無効になっていて利用できないようです。ネット上には、HD4000で利用するとフリーズするので指定するなと、書いてありました。
流石に、メインPCを自作したのが6年前なので、最新ソフトウェアのハードウェア要件に合わなくなってきています。
現状は写真の現像が少し遅いのが気になる程度で、パフォーマンスには特に不満なく、PC買い換えまでは。という感じです。
が、自作PC好きな自分としては、どの程度性能が良くなるのか、興味深々なので、ビデオカードのみを購入して試したくなりました。
Lightroomの要件に一致しつつ、M/Bのインタフェースや電源容量を鑑みて、ASUS GT1030-SL-2G-BRKというビデオカードを購入してみました。
ローエンドの製品ですが、ネット上のベンチマーク結果を見ると、現状よりも3、4倍程度性能が上がることが期待できます。

購入したGeforce GT 1030のグラフィックチップ搭載のビデオカードです。アマゾンで諭吉が1枚程度なので、お手頃です。
事前調査では、自分のM/BではBIOSをアップデートしないと、ビデオカードのI/Fを認識しないようなので、BIOSを最新版に書き換えます。
が、BIOSをアップデートしたら、OSがブートしなくなりました。
軽い眩暈を感じつつ調べてみたら、BIOS設定が初期化されているだけのようでした。
設定を思い出しながら、「なんで、セキュアブートがデフォルト設定なんだよ」と毒づきながら、設定変更と再起動を繰り返しつつ、無事起動するようになりました。危うくOS再インストールするところでした。
BIOSアップデート後はノートラブルで、ビデオカードをM/Bに差し込んで、ブート後、最新のビデオカードのドライバーをメーカサイトからダウンロードし、インストールしていきます。
その後は、画面の描画は早くなった気がします。画面描画処理をビデオカードに渡せるのでCPU負荷も下がり気味ですかね。
ビデオカードのドライバー更新後は、Lightroomの設定をします。

メニューに今回追加したグラフィックチップベンダーが表示されるので、選択後、Lightroomを再起動します。
Lightroom再起動後、画像をレタッチしますが、スライダーの動きがリアルタイムに画面に反映されるので、使い易くなりました。ビデオカードの効果は十分感じられます。
カメラに付属している現像ソフトであるDPPについても、同様の機能がありました。

DPPでも、「グラフィックプロセッサの設定」を行いましたが、こちらの方が効果は顕著でした。
DPPで画像を表示すると、CPU負荷が上がって、CPUファンがフル回転するのですが、ビデオカード装着後は、CPUファンの回転は上がらずです。処理もだいぶ早くなっています。
というわけで、ローエンドのビデオカードでも体感できる効果はありますね。投資効果は良かったと思います。
ちなみに、ベンチマークもしてみました。ベンチマークソフトは、CINBENCH R15.0です。
・ビデオカード装着前(Interl Core i7 3770s 3.10Ghz / Intel HD4000)のスコア
OpenGL:17.47
CPU:634
・ビデオカード装着後(Interl Core i7 3770s 3.10Ghz / Nvidia Geforce GT 1030)のスコア
OpenGL:67.72
CPU:637
グラフィック表示性能であるOpenGLでは、3.9倍のスコアが出ています。なぜかCPU性能も上がってますね。
最新のCore i5より悪い数値なので、やっぱり、そろそろ替え時ですかねぇ。
自作PCの醍醐味としては、オーバークロックしてCPUの性能を出し切って利用することができます。
BIOSに、便利な?自動オーバークロック機能を使って、ベンチマークしてみました。
・ビデオカード装着後(Interl Core i7 3770s 3.20Ghz / Nvidia Geforce GT 1030)のスコア
OpenGL:70.38
CPU:655
BIOS上のクロックは、4.10Ghzまでの設定になっていますが、ベンチマーク中は3.20Ghzと記録されています。
ここまでスコアが上がると、操作していても速くなったことが実感できます。
CPU温度も平均40℃以下で、ピークも50℃を超えないので、このまま使えそうです。
しばらく、これで使ってみますかね。
予想よりも良い結果なので、3DMark というベンチマークにもかけてみました。ビデオカードが無くても動作する「Sky Driver」というテストです。
・ビデオカード装着前(Interl Core i7 3770s 3.10Ghz / Intel HD4000)のスコア
グラフィック:1667
物理:8029
総合:1598
・ビデオカード装着後(Interl Core i7 3770s 3.10Ghz / Nvidia Geforce GT 1030)のスコア
グラフィック:11895
物理:8657
総合:13098
・ビデオカード装着後(Interl Core i7 3770s 3.20Ghz / Nvidia Geforce GT 1030)のスコア
グラフィック:11863
物理:9062
総合:13052
実行タイミングの条件を合わせず、1回のみの実行なので、参考値です。
ビデオカードによって、スコアが大分良くなっていますね。
老体にムチを打つ感じですが、これで、少しは延命できますね。
トラックボール [PC]
今日は、久しぶりのパソコンネタです。
自分はポインティングデバイスはトラックボールを使っています。

会社でもトラックボールを使っていますが、家では自分だけが使うファイルサーバとお遊びPC(色んなLINUXを入れて遊んでいる)に使っています。このトラックボールはケンジントン製で、トラックボールメーカーとしては老舗でとても使い易いですのですが、突然動かなくなり壊れてしまいました。

それで、急遽必要になったので、激安なトラックボールを購入してみました。
アマゾンで3000円ちょっとのエレコム製トラックボール。24時間稼働のファイルサーバで使うので有線タイプです。
トラックボールは、玉を転がす時に、人差し指か親指を使うタイプがあり、自分は人差し指タイプ派です。

正直、マウス類って安かろう悪かろうで、安い奴は使い難いし、すぐ壊れるものが多いので、期待はしていませんでした。が、意外と使い易い。だた、安っぽいのは否めない。やっぱり、細かく動かせる大玉タイプが良いですね。大玉タイプは高いんですよね。
最近、エレコムがトラックボール製品を色々出しています。これは多ボタンタイプと珍しい。これは、ファンクションボタンが3つある。トラックボールと多ボタンって実は相性が良い。Copy、Paste、Undoを割り当てると最強です。ボタンはもう2つは欲しいな。
そして、ケンジントンのトラックボールは、壊れていませんでした・・・。
ファイルサーバとお遊びPCはKVMスイッチで切り替えて使っていますが、トラックボールを交換しようと、KVMケーブルを見たら、外れかかっていただけした・・・・。痛恨のミス。

仕方ないので、リビングに置いてあるPCで、マウスと併用して使うことにします。家族はマウスを使って、自分はトラックボールを使います。
自分はポインティングデバイスはトラックボールを使っています。

会社でもトラックボールを使っていますが、家では自分だけが使うファイルサーバとお遊びPC(色んなLINUXを入れて遊んでいる)に使っています。このトラックボールはケンジントン製で、トラックボールメーカーとしては老舗でとても使い易いですのですが、突然動かなくなり壊れてしまいました。

それで、急遽必要になったので、激安なトラックボールを購入してみました。
アマゾンで3000円ちょっとのエレコム製トラックボール。24時間稼働のファイルサーバで使うので有線タイプです。
トラックボールは、玉を転がす時に、人差し指か親指を使うタイプがあり、自分は人差し指タイプ派です。

正直、マウス類って安かろう悪かろうで、安い奴は使い難いし、すぐ壊れるものが多いので、期待はしていませんでした。が、意外と使い易い。だた、安っぽいのは否めない。やっぱり、細かく動かせる大玉タイプが良いですね。大玉タイプは高いんですよね。
最近、エレコムがトラックボール製品を色々出しています。これは多ボタンタイプと珍しい。これは、ファンクションボタンが3つある。トラックボールと多ボタンって実は相性が良い。Copy、Paste、Undoを割り当てると最強です。ボタンはもう2つは欲しいな。
そして、ケンジントンのトラックボールは、壊れていませんでした・・・。
ファイルサーバとお遊びPCはKVMスイッチで切り替えて使っていますが、トラックボールを交換しようと、KVMケーブルを見たら、外れかかっていただけした・・・・。痛恨のミス。

仕方ないので、リビングに置いてあるPCで、マウスと併用して使うことにします。家族はマウスを使って、自分はトラックボールを使います。



