PCのベンチマーク [PC]
前回のPC組み立てからの続きです。

この写真はPC内部のイルミネーションです。ケースの側面を透明なアクリル板にして、中身を見せるのが最近の流行みたいですね。
PCが組みあがったので、前のPCとの違いを測るため、ベンチマークをかけてみたいと思います。
古いPCのベンチーマーク結果は、こちらを参照してください。
今回も長いので、興味のない方は、読み飛ばしてください。
結果だけ見たい人は、最後に結果をまとめていますので、参考にどうぞ。
まずは、新しいPCのスペックをCPU-Zを使って、偽物を掴まされていないか、狙った設定ができているか、を確認します。
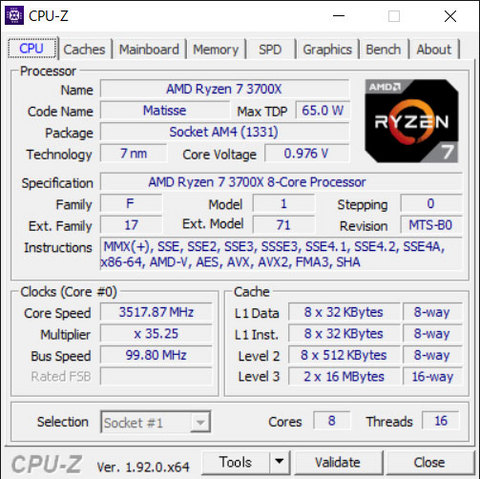
CPUは、AMD Ryzen 7 3700Xです。7nmプロセスルールで消費電力が抑えられています。まだ、オーバクロックしておらず、周波数も定格ですね。パッチもんではなく、ちゃんとしていました。
ちなみに、Intelの最新CPUは、まだ、14nmプロセスルールで、先代から進化していません。コア数やら周波数を上げることで、性能を上げていて、その結果、ソケット形状の互換もなく、TDPが抑えられず、発熱も凄いようです。
そういった理由で今回はIntel製をパスしました。ただ、電力制御やオーバークロックのチューニング性はIntelの方がよさそうです。
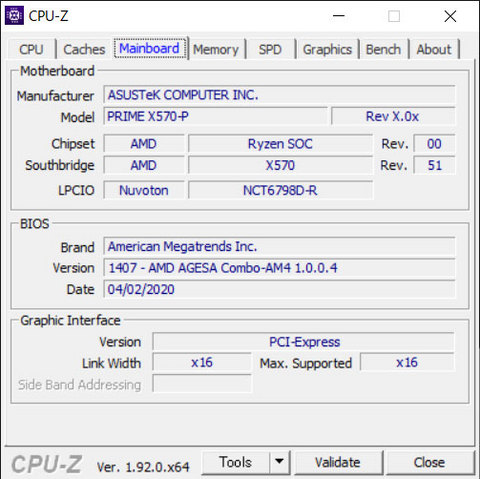
マザーボードは、ASUS PRIME X570-Pです。最新のB550チップセットのマザーが発売されましたが、それを待たず、こちらを購入してよかったです。B550はスペックの割には高いです。まっ、発売直後はご祝儀価格なので、これから安くなるとは思いますが。
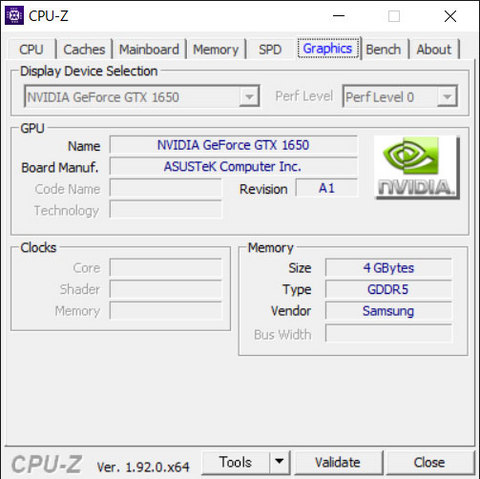
ビデオカードは、ASUS製nVidia GeForce GTX1650です。GTX16シリーズのエントリーモデルで、補助電源が不要なビデオカードです。このビデオカードで、ようやく、4Kのフルカラーが見れるようになります。
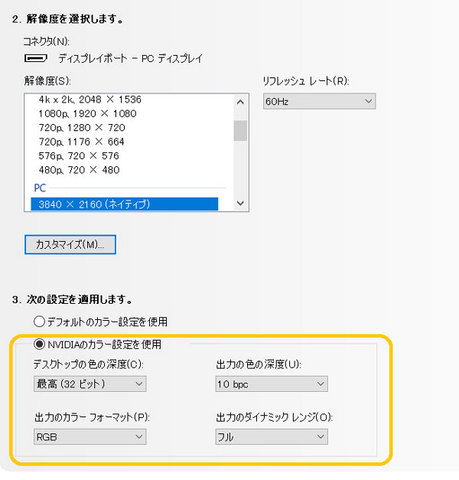
これは、nVidiaのドライバ設定画面です。DisplayPort 1.4のビデオケーブルで接続すると、ビデオカードの設定画面で、色の深度が10bpcで、フルダイナミックレンジの設定ができるようになります(オレンジ色の枠線内)。
ちなみに、HDMI 2.1対応ケーブルではこの設定ができませんでした。このビデオカードのHDMIインターフェースがなぜか2.0aなので、容量が足りないのです(設定しても、エラーもなく設定が戻るだけで、よくわからないんだよね)。
HDMIでフルな4Kを楽しむ場合は、HDMI 2.1インタフェースが必要となります。よく、HDMI 2.0だから4Kが使えるなんて謡っているものがありますが、HDMI 2.1じゃないとフルの4Kが使えないです。以前の記事を参照。HDMIは、各メーカーの思惑が重なって、規格が乱立し、訳が分からない状態です。こうなると、規格と言えないですね。
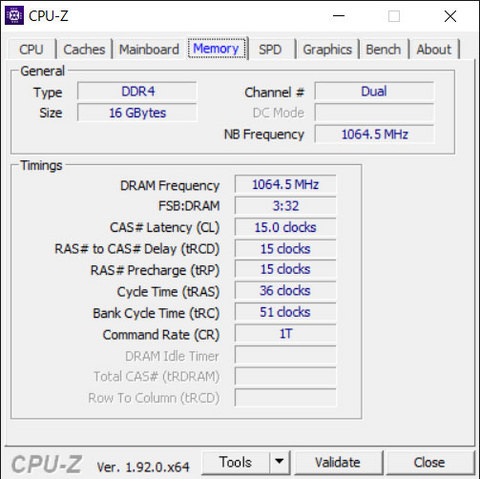
それで、メモリの情報を見ると、周波数が、1064.5Mhzと、DDR4の定格周波数になっています。メモリはDDR4 3200を購入したので、1600Mhz(表記の1/2の周波数)になっていないと駄目なはず。
どうやら、オーバークロックメモリなので、BIOS等で周波数の設定をしないと駄目なようです。
メモリには、SPDという動作諸元がメモリ内に記録されています。その中で、メモリメーカーが保証している(?)、XMPというオーバークロック向けの情報があるのですが、これに合わせて設定をしないと、いけないようです。
XMPという規格はIntelの規格なのですが、AMDのCPUでも、ASUSのマザーボードはこれを読み取って、XMPに合わせた設定をしてくれます。
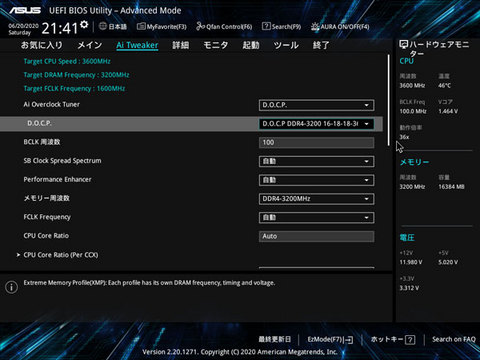
今回購入したマザーボードの場合、BIOS(UEFI)画面で、Ai Tweaker上のAi Overclock Tunerで、D.O.C.Pを選ぶと、メモリのXMPに合わせてメモリをオーバークロックしてくれます。
ASUSのX570系マザーボードのBIOS(UEFI)については、このブログが参考なりました。ありがとうございます。
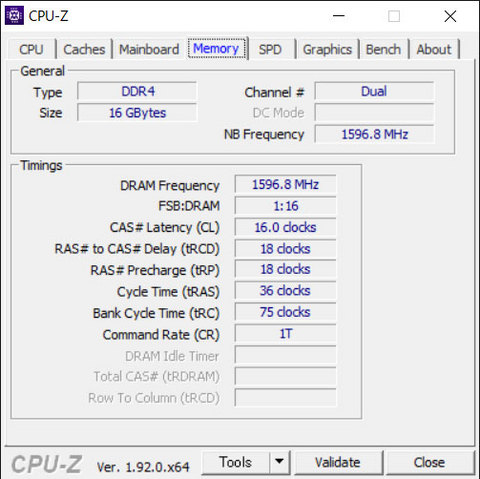
BIOS(UEFI)で設定を変え、リブートすると、メモリのクロックが1596.8Mhz(3200)になりました。
これで、ようやくベンチマークができます。
尚、ベンチマーク結果は、1回測定の参考値です。時間もないので、数回やった平均値とはしていません。
が、何回か実施しててそれほどズレた結果にはなっていないので、参考にはなると思います。
まずは、Cinebench R2.0でCPU性能を測ります。
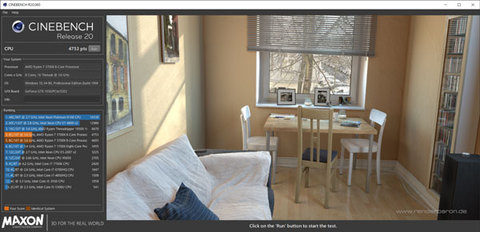
おおっ、スコアが4753でした(スクリーンショットは画像解像度が低くて、数字が読めませんね・・・)。画面描画もサクサクと進みます。以前のPCはスコアが1332だったので、性能が約3.7倍の上がっています。
ちなみに、メモリをオーバークロックする前は、4693でしたので、メモリのオーバークロックしての効果があるようです。とはいえ、差は100以下なので、体感はないです。
次に、CrystalDiskMarkで、SSD性能を測ります。(前回、測ったHDDの性能は割愛します。)
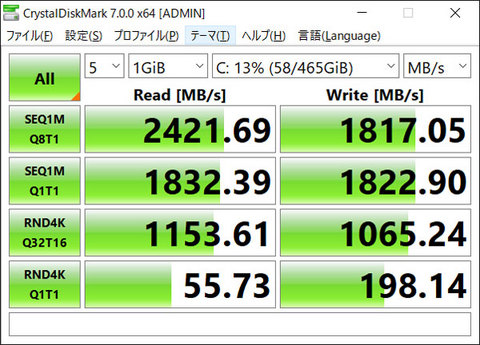
これはWD の M.2 SSDの性能です。以前のPCでは500MB/s程度の速度でしたが、今回は、2400MB/sが出ていて、見込み通り約4倍の速度が出ています。体感でも、PC起動やLightroom起動(カタログの読込含む)が数倍速くなっています。ストレスがありません。
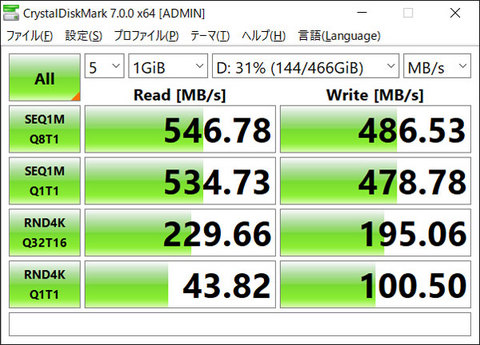
これは、サムソン製SSDです。以前のPCでは、SATA3コネクタが故障し、SATA2に接続して縮退運転していたサムソンのSSDは、しっかり期待通りの性能が出ています。やっぱり、SSDはSATA3(6Gbps)に差して使わないと駄目ですね。
次は、FFベンチマークです。GTX16シリーズのエントリーカードはどれぐらいの性能でしょうか。
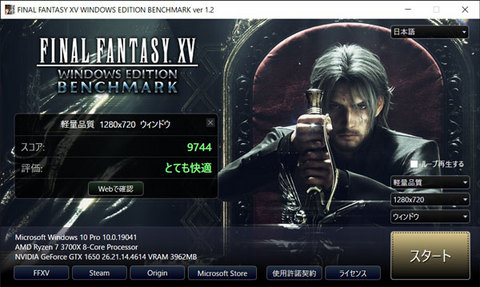
前回、動作していた最小解像度での動作ですが、当然、快適に動作します。
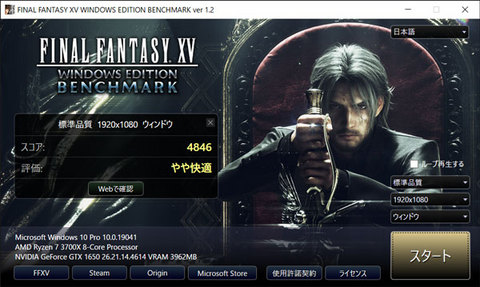
前回、動画困難だったFHDでも快適に動作するようです。素晴らしい。
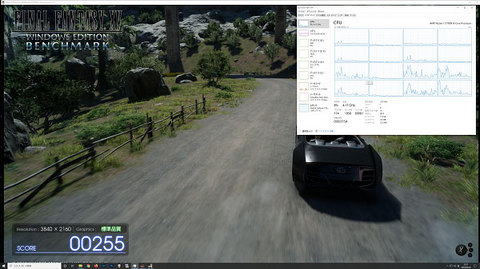
解像度4Kではどうでしょうか。やっぱり、コマ落ちしてますね。CPU負荷が低いので、ビデオカードがボトルネックになっているようです。写ってませんが、GPU温度は78℃まで上がってました。これはなんとかしないとまずいです。
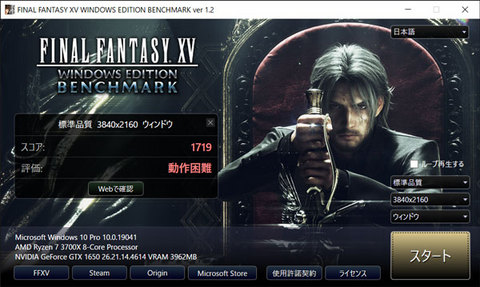
やっぱり、4Kでは動作困難ですね。
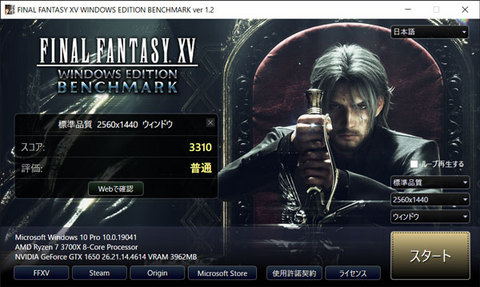
WQHDの解像度で、普通な動作なようです。ゲームする人は、もっと上位のビデオカードを入れる必要があります。
あと、最近の自分のPCの使用目的として、ブログ更新と閲覧のほかに、Lightroomでレタッチと現像を行います。
このLightroomでの現像時間を測ってみました。
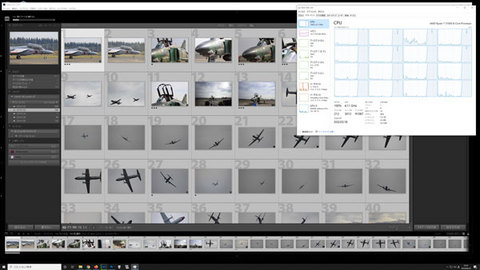
以前の記事で、掲載を忘れたのですが、以前のPCでは、3分15秒/100枚かかっていました。
今度のPCではなんと、1分19秒/100枚で完了します。1/2以下の時間です。すばらしい。
タスクマネージャーを見ると、CPUの負荷が高いです。当初、現像もビデオカードのレンダリングエンジンを使ってやるのかと思って、ビデオカードの負荷も上がると想定したのですが、GPUの使用率は全然上がらず、CPUの負荷だけが上がります。CPUでガリガリとエンコードしているんですね。現像はCPUパワーがモノを言うようです。
ちなみに、レタッチ時にはグラフィックアクセラレーションを使うようです。何枚かレタッチしてみましたが、処理の重いノイズリダクションは、古いPCで画面反映に数秒を要していましたが、新しいPCでは、即時反映されます(画面右下に現れるグルグルが出る間もなく描写が終わります)。すばらしい。
これで、航空ショーで3000枚撮っても、レタッチや現像がはかどります。
さて、今回、初めて組むパーツなので、CPU、GPUの温度もモニターして、ファン回転数を調整し、なるべく静かにしながら、稼働温度を下げなければなりません。
実際、マザーボードのユーティリティを使って、自動設定したのですが、CPU温度が60℃から下がりません。GPU温度は78℃まで上がってました。
温度の計測は、マザーボードやビデオカードに付属のユーティティソフトを使って読み取りますが、ケース内温度となぜかチップセンサー温度が見れないSSDについては、温度センサーを付けて参考値にします。
(M.2 SSDは、RAIDにしているせいか、WDユーティリティやS.M.A.R.T情報が読み取れません。そのうち調べてみます。)

昔から使っているケースに付けてる温度計。CPU表示のところは、センサーをSSDのチップに張り付けてます。HDD表記のセンサは残念ながら断線して使えません(先日、弄っていたら断線してしまいました。泣)。SYS表記のセンサーは背面ケースファンの前につけてケース内温度を測ります。

M.2 SSDは熱くなるというので、センサーを付けて測ってみます。M.2 SSDのチップに耐熱アルミテープでセンサを張り付けます。
アルミテープを張ることで放熱が悪くなる気もしますが、今のことろ、問題ないようです(サバイバル用のアルミシートのあれと同じで保温効果が出てしまう)。
この後、放熱効果を期待して、アルミテープをフィン状にして張り付けてあります(効果は未知数)。アルミ製の洗濯バサミでも挟んで付けた方がよいかな。(70年台の空冷エンジンなバイクは熱ダレ防止のため、アルミ製洗濯バサミをエンジンのフィンに挟んでいたとか。)

ケース内温度センサーは、こんな感じで取り付け。
あと、消費電力も調べます。

消費電力は、電源コンセントケーブルに流れている電流をクランプメータで測ります。この写真は起動時の電流値。
最近はワットチェッカーが安く買えますが、昔ながらのクランプメータで電流を測定した方が、瞬間の流入電流が分かって(メータを読み取れれば)よいです。
電源の容量以上の電力は消費しませんが、稼働時の消費電力が、これで把握できます。
ただ、以前のPCでも消費電流を測ったのですが、記録が見当たらずです。残念。
さて、ネタが尽きませんが、これ以上ダラダラと書いていると、いつ終わるのかわからないので、結果をまとめました。
各ベンチマークの結果とファン調整調整結果の温度も参考に載せておきます。
ベンチマーク結果
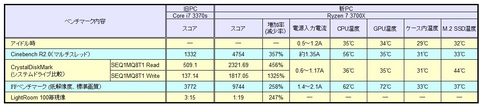
本来は何回か計測し、特異値は除いた平均値を結果としますが、時間もないし、趣味だし、1回計測による参考値です。先にも書いてある通り、何回かは実行していて、似たような数値にはなっているので、参考にはなると思います。
ちなみに、室温は26.4℃でした。エアコンがまだついていないので、±0.5℃ぐらいの変動がある状態でした。
最大で200W以上を電力を消費しています。普通のネットを見るだけでも、60Wぐらいの電力を消費しているようです。
Ryzenはピーク時の電力はそうでもないが、平均電力が高いといわれています。
アイドルが短い時間でスリープするように設定しました。
これで、落ち着いて、PCを使えるようになりました。


この写真はPC内部のイルミネーションです。ケースの側面を透明なアクリル板にして、中身を見せるのが最近の流行みたいですね。
PCが組みあがったので、前のPCとの違いを測るため、ベンチマークをかけてみたいと思います。
古いPCのベンチーマーク結果は、こちらを参照してください。
今回も長いので、興味のない方は、読み飛ばしてください。
結果だけ見たい人は、最後に結果をまとめていますので、参考にどうぞ。
まずは、新しいPCのスペックをCPU-Zを使って、偽物を掴まされていないか、狙った設定ができているか、を確認します。
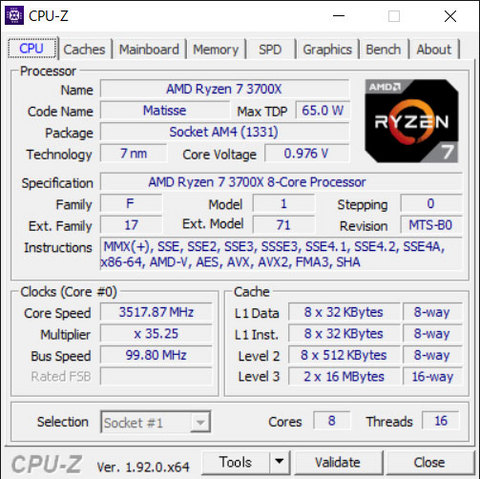
CPUは、AMD Ryzen 7 3700Xです。7nmプロセスルールで消費電力が抑えられています。まだ、オーバクロックしておらず、周波数も定格ですね。パッチもんではなく、ちゃんとしていました。
ちなみに、Intelの最新CPUは、まだ、14nmプロセスルールで、先代から進化していません。コア数やら周波数を上げることで、性能を上げていて、その結果、ソケット形状の互換もなく、TDPが抑えられず、発熱も凄いようです。
そういった理由で今回はIntel製をパスしました。ただ、電力制御やオーバークロックのチューニング性はIntelの方がよさそうです。
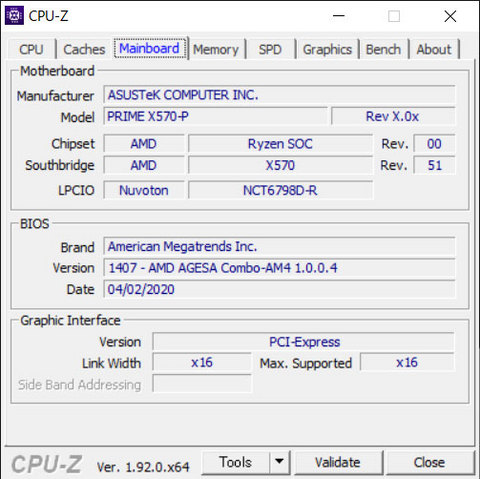
マザーボードは、ASUS PRIME X570-Pです。最新のB550チップセットのマザーが発売されましたが、それを待たず、こちらを購入してよかったです。B550はスペックの割には高いです。まっ、発売直後はご祝儀価格なので、これから安くなるとは思いますが。
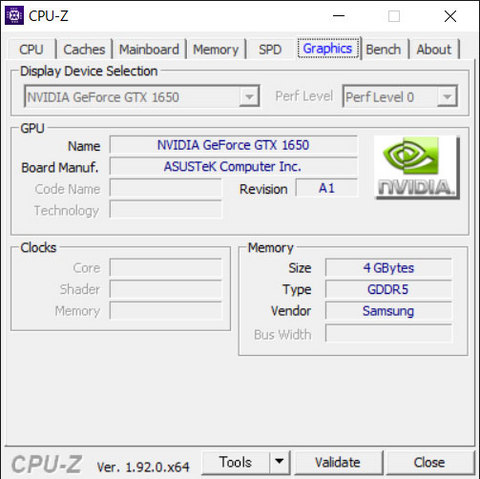
ビデオカードは、ASUS製nVidia GeForce GTX1650です。GTX16シリーズのエントリーモデルで、補助電源が不要なビデオカードです。このビデオカードで、ようやく、4Kのフルカラーが見れるようになります。
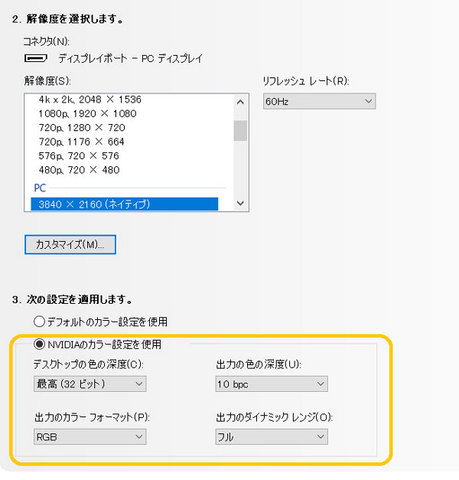
これは、nVidiaのドライバ設定画面です。DisplayPort 1.4のビデオケーブルで接続すると、ビデオカードの設定画面で、色の深度が10bpcで、フルダイナミックレンジの設定ができるようになります(オレンジ色の枠線内)。
ちなみに、HDMI 2.1対応ケーブルではこの設定ができませんでした。このビデオカードのHDMIインターフェースがなぜか2.0aなので、容量が足りないのです(設定しても、エラーもなく設定が戻るだけで、よくわからないんだよね)。
HDMIでフルな4Kを楽しむ場合は、HDMI 2.1インタフェースが必要となります。よく、HDMI 2.0だから4Kが使えるなんて謡っているものがありますが、HDMI 2.1じゃないとフルの4Kが使えないです。以前の記事を参照。HDMIは、各メーカーの思惑が重なって、規格が乱立し、訳が分からない状態です。こうなると、規格と言えないですね。
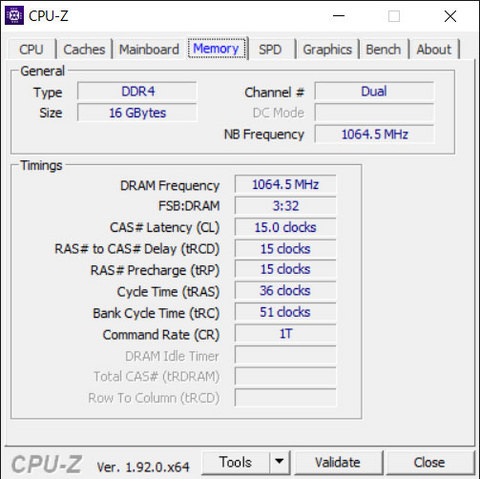
それで、メモリの情報を見ると、周波数が、1064.5Mhzと、DDR4の定格周波数になっています。メモリはDDR4 3200を購入したので、1600Mhz(表記の1/2の周波数)になっていないと駄目なはず。
どうやら、オーバークロックメモリなので、BIOS等で周波数の設定をしないと駄目なようです。
メモリには、SPDという動作諸元がメモリ内に記録されています。その中で、メモリメーカーが保証している(?)、XMPというオーバークロック向けの情報があるのですが、これに合わせて設定をしないと、いけないようです。
XMPという規格はIntelの規格なのですが、AMDのCPUでも、ASUSのマザーボードはこれを読み取って、XMPに合わせた設定をしてくれます。
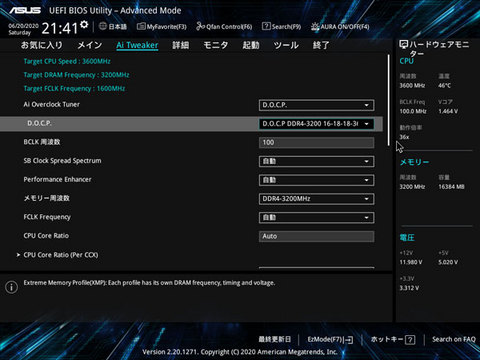
今回購入したマザーボードの場合、BIOS(UEFI)画面で、Ai Tweaker上のAi Overclock Tunerで、D.O.C.Pを選ぶと、メモリのXMPに合わせてメモリをオーバークロックしてくれます。
ASUSのX570系マザーボードのBIOS(UEFI)については、このブログが参考なりました。ありがとうございます。
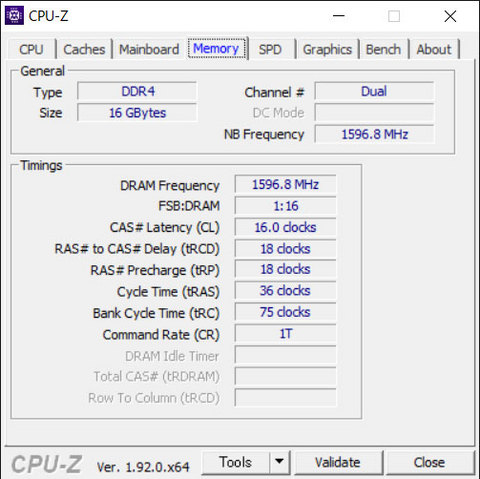
BIOS(UEFI)で設定を変え、リブートすると、メモリのクロックが1596.8Mhz(3200)になりました。
これで、ようやくベンチマークができます。
尚、ベンチマーク結果は、1回測定の参考値です。時間もないので、数回やった平均値とはしていません。
が、何回か実施しててそれほどズレた結果にはなっていないので、参考にはなると思います。
まずは、Cinebench R2.0でCPU性能を測ります。
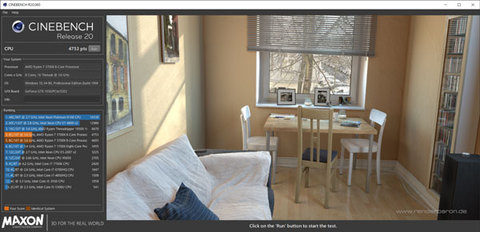
おおっ、スコアが4753でした(スクリーンショットは画像解像度が低くて、数字が読めませんね・・・)。画面描画もサクサクと進みます。以前のPCはスコアが1332だったので、性能が約3.7倍の上がっています。
ちなみに、メモリをオーバークロックする前は、4693でしたので、メモリのオーバークロックしての効果があるようです。とはいえ、差は100以下なので、体感はないです。
次に、CrystalDiskMarkで、SSD性能を測ります。(前回、測ったHDDの性能は割愛します。)
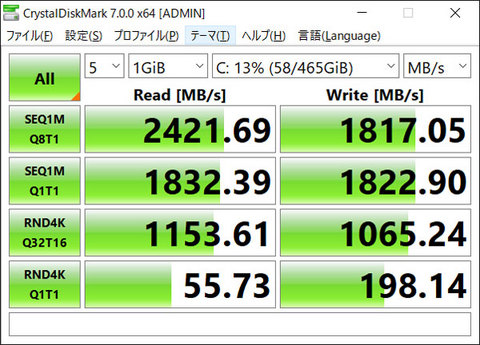
これはWD の M.2 SSDの性能です。以前のPCでは500MB/s程度の速度でしたが、今回は、2400MB/sが出ていて、見込み通り約4倍の速度が出ています。体感でも、PC起動やLightroom起動(カタログの読込含む)が数倍速くなっています。ストレスがありません。
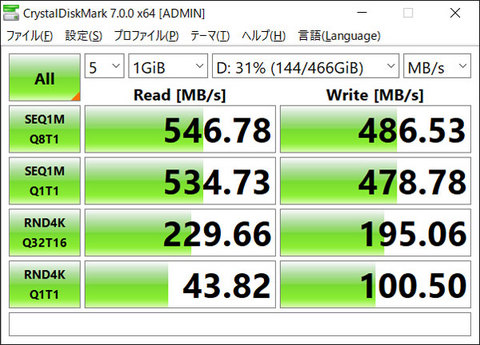
これは、サムソン製SSDです。以前のPCでは、SATA3コネクタが故障し、SATA2に接続して縮退運転していたサムソンのSSDは、しっかり期待通りの性能が出ています。やっぱり、SSDはSATA3(6Gbps)に差して使わないと駄目ですね。
次は、FFベンチマークです。GTX16シリーズのエントリーカードはどれぐらいの性能でしょうか。
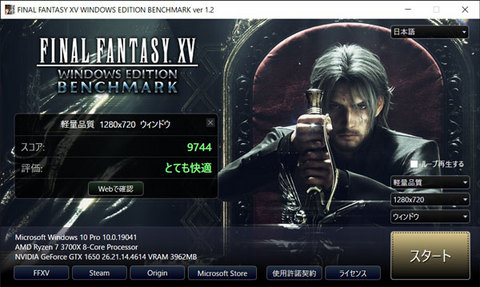
前回、動作していた最小解像度での動作ですが、当然、快適に動作します。
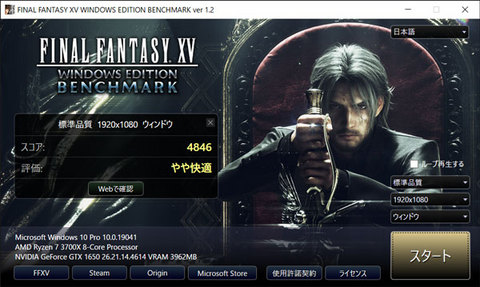
前回、動画困難だったFHDでも快適に動作するようです。素晴らしい。
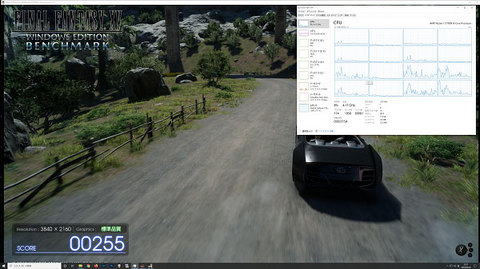
解像度4Kではどうでしょうか。やっぱり、コマ落ちしてますね。CPU負荷が低いので、ビデオカードがボトルネックになっているようです。写ってませんが、GPU温度は78℃まで上がってました。これはなんとかしないとまずいです。
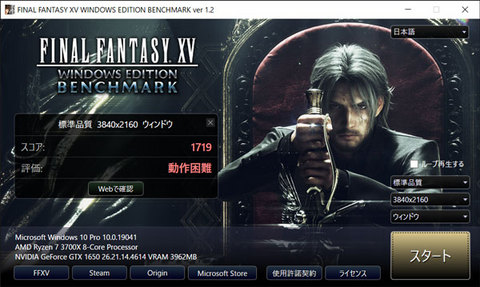
やっぱり、4Kでは動作困難ですね。
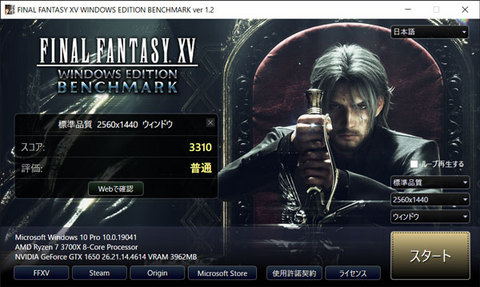
WQHDの解像度で、普通な動作なようです。ゲームする人は、もっと上位のビデオカードを入れる必要があります。
あと、最近の自分のPCの使用目的として、ブログ更新と閲覧のほかに、Lightroomでレタッチと現像を行います。
このLightroomでの現像時間を測ってみました。
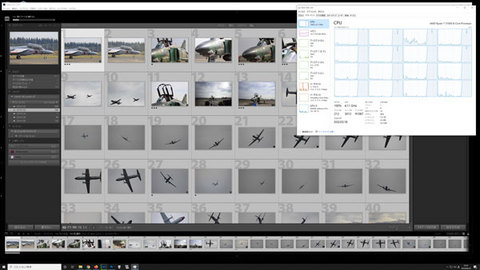
以前の記事で、掲載を忘れたのですが、以前のPCでは、3分15秒/100枚かかっていました。
今度のPCではなんと、1分19秒/100枚で完了します。1/2以下の時間です。すばらしい。
タスクマネージャーを見ると、CPUの負荷が高いです。当初、現像もビデオカードのレンダリングエンジンを使ってやるのかと思って、ビデオカードの負荷も上がると想定したのですが、GPUの使用率は全然上がらず、CPUの負荷だけが上がります。CPUでガリガリとエンコードしているんですね。現像はCPUパワーがモノを言うようです。
ちなみに、レタッチ時にはグラフィックアクセラレーションを使うようです。何枚かレタッチしてみましたが、処理の重いノイズリダクションは、古いPCで画面反映に数秒を要していましたが、新しいPCでは、即時反映されます(画面右下に現れるグルグルが出る間もなく描写が終わります)。すばらしい。
これで、航空ショーで3000枚撮っても、レタッチや現像がはかどります。
さて、今回、初めて組むパーツなので、CPU、GPUの温度もモニターして、ファン回転数を調整し、なるべく静かにしながら、稼働温度を下げなければなりません。
実際、マザーボードのユーティリティを使って、自動設定したのですが、CPU温度が60℃から下がりません。GPU温度は78℃まで上がってました。
温度の計測は、マザーボードやビデオカードに付属のユーティティソフトを使って読み取りますが、ケース内温度となぜかチップセンサー温度が見れないSSDについては、温度センサーを付けて参考値にします。
(M.2 SSDは、RAIDにしているせいか、WDユーティリティやS.M.A.R.T情報が読み取れません。そのうち調べてみます。)

昔から使っているケースに付けてる温度計。CPU表示のところは、センサーをSSDのチップに張り付けてます。HDD表記のセンサは残念ながら断線して使えません(先日、弄っていたら断線してしまいました。泣)。SYS表記のセンサーは背面ケースファンの前につけてケース内温度を測ります。

M.2 SSDは熱くなるというので、センサーを付けて測ってみます。M.2 SSDのチップに耐熱アルミテープでセンサを張り付けます。
アルミテープを張ることで放熱が悪くなる気もしますが、今のことろ、問題ないようです(サバイバル用のアルミシートのあれと同じで保温効果が出てしまう)。
この後、放熱効果を期待して、アルミテープをフィン状にして張り付けてあります(効果は未知数)。アルミ製の洗濯バサミでも挟んで付けた方がよいかな。(70年台の空冷エンジンなバイクは熱ダレ防止のため、アルミ製洗濯バサミをエンジンのフィンに挟んでいたとか。)

ケース内温度センサーは、こんな感じで取り付け。
あと、消費電力も調べます。

消費電力は、電源コンセントケーブルに流れている電流をクランプメータで測ります。この写真は起動時の電流値。
最近はワットチェッカーが安く買えますが、昔ながらのクランプメータで電流を測定した方が、瞬間の流入電流が分かって(メータを読み取れれば)よいです。
電源の容量以上の電力は消費しませんが、稼働時の消費電力が、これで把握できます。
ただ、以前のPCでも消費電流を測ったのですが、記録が見当たらずです。残念。
さて、ネタが尽きませんが、これ以上ダラダラと書いていると、いつ終わるのかわからないので、結果をまとめました。
各ベンチマークの結果とファン調整調整結果の温度も参考に載せておきます。
ベンチマーク結果
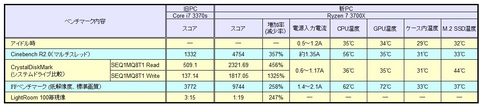
本来は何回か計測し、特異値は除いた平均値を結果としますが、時間もないし、趣味だし、1回計測による参考値です。先にも書いてある通り、何回かは実行していて、似たような数値にはなっているので、参考にはなると思います。
ちなみに、室温は26.4℃でした。エアコンがまだついていないので、±0.5℃ぐらいの変動がある状態でした。
最大で200W以上を電力を消費しています。普通のネットを見るだけでも、60Wぐらいの電力を消費しているようです。
Ryzenはピーク時の電力はそうでもないが、平均電力が高いといわれています。
アイドルが短い時間でスリープするように設定しました。
これで、落ち着いて、PCを使えるようになりました。

PCのパーツと組み立て [PC]
梅雨入りして、暑かったり、寒かったりしますね。
さて、予告通り、今回は、新しいPCのパーツ紹介です。
長いので、興味のない方は、読み飛ばしてもらえばと。
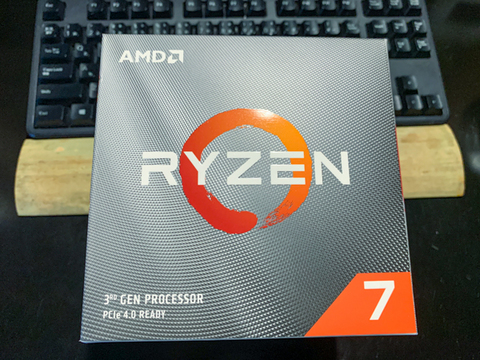
今回、購入したのは、AMD製 Ryzen 7 3700X です。Athron以来、久しぶりのAMD製です。Amazonで購入しました。

箱を開けるとこんな感じです。リテールクーラーがでかいです。ヒートパイプなきちんとしたものです。よく冷えそう。
アドレッサブルなケーブルがついています。これで、CPUクーラーのLEDをコントロールできるらしい。
このCPUの選定理由は、やっぱり、Intelよりもコスパが良いからです。それに尽きます。このグレードで、Intelの最上位グレードのCore i9 9700よりもパフォーマンスが良いのです。今までのCPUよりも4倍速いです。
何かと不安定なイメージがありますが、発売されてからそれなりに経つので、問題は解消されているかと思いますので、これに決めました。
Ryzen 5とも迷いましたが、今までは4コア8スレッドだったので、それよりもコア数が多いものが欲しかったのです。
特にLightroomで写真を現像する場合は、CPUパワーがモノを言います。
でも、最上位のRyzen 9は高くて手が出ませんでした。数年後にCPUのアップグレードできるようにしておきます。
AMDはCPUグレードが違ってもソケット形状が一緒なのでよいですね。

次に、マザーボードは、ASUS PRIME X570-P です。これがAmazonや通販ショップで売り切れていて、どうしようかと思ったら、横浜ドスパラの店頭に置いてありました。電話で確認し、取り置きしてもらって、即買いに走りました。
上位グレードのX570チップを搭載しながら、余計な機能を排除しているので、値段が安いことから、人気があるようです。
6/20に発売予定される、下位グレードのB550チップセットの製品にするか非常に悩みましたが、発売日まで待ってられないのと(特に初期ロットは不良品が多い)、やっぱり、上位グレードがよいので、これを選びました。
また、今後、SSDのインターフェースは、NVMe M.2が主流になっていくでしょうから、数年後にSSDの増設を考えると、M.2スロットが2つあるものが欲しかったのです。
ちなみに、このマザーボードは、電源コネクタがATX24ピンのほか、CPUの電力供給用に8ピンと4ピンの電源が必要です。

今の電源に8ピンコネクタがないので、ペリフェラルコネクタからの変換コネクタと、CPUグリスも購入しました。
CPUグリスは、リテールクーラーにもついていますが、評判が悪いので、別途、購入しました。
ただ、この後、読めばわかる通り、この8ピンの変換コネクタは使わなくて済みました。

メモリは、DDR-4 3200です。PATRIOTというよくわからないメーカーですが、最近はよっぽどのことがないと、8GBぐらいでは相性問題はないらしく、安いので、これにしました。8GBの2枚組で16GBの容量があります。
ちなみに3200はRyzen 7がサポートしている周波数ですが、オーバークロック規格なので、ヒートシンク付きの奴を買いました。

ビデオカードは、ASUS製のGeforce GTX1650です。
今回、ビデオカードを購入するか迷いましたが、4K映像(10bit)をフルカラーで見たいのと、レンダリング機能が強化されているので、購入しました。( https://2go.blog.ss-blog.jp/2020-01-25 を参照のこと)
マザーボードを買いに行ったドスパラでセール中だったの購入。

SSDは、Western Digital SN550です。NVMeのM.2インタフェースです。これもAmazonで品切れだったので、ドスパラで購入。
これで、2000MB/Secの転送速度が期待できます。これも、今までの4倍の速度です。ワクワクしますね。
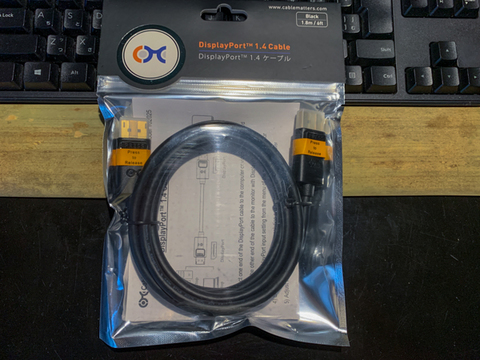
ついでにDisplayPortケーブルも買いました。Ver1.4対応品です。これじゃないと、4K映像をフルカラー(10bit)で見れないのです。Amazonでアマゾンチョイスな安い奴です。
ということで、ほとんどAmazonで購入しました。やっぱり、秋葉と変わらない値段だし、行く手間を考えると、楽なんですよね。
パーツがそろったら、次は組み立てです。

その前に、ケースの背面ファンのこの出口を何とかせねばなりません。
15,6年前に購入したケースですが、前々から気になっていました。メッシュというかパンチングしたものなので、通気性が非常に悪いのです。

ニッパーを金切りばさみのように使い、切り抜いていきます。手が痛い。

やすり掛けして、ファンを取り付けたところ。通気性が大分良くなりました。ファンガードはそのうち付けましょうかね。

メモリ、CPU、CPUクーラーをマザーボードにつけたところ。やっぱり、CPUクーラーはでかいです。

PCケースにマザーボードを押し込んだところ。
そして、勢いよく、「電源オン!」、カチッ(電源を入れる音)。・・・・・(シーン)。
んっ?うんともすんとも言わない。カチ、カチ、カチ(イラッとして電源を入れる音)。・・・・(シーン)。
電源スイッチの配線やら、電源コードを調べてみたが、悪いところはない。テスタを使って、断線がないかも確認してみたが問題なし。
端子に電圧がないので、もしやと思って、もう1台のPCから電源を引き抜いて、付けてみたら、無事電源が入る。

どうやら、この電源さまが、お亡くなりになったらしい。おかしいな、昨日まで元気に動いていたのに。ケースから外した時、掃除機で入念にホコリを吸い取ったのですが、これが良くなかったか?
15年前に購入して、騙し騙し使っていたものなので、しょうがないですかね。お勤めご苦労様でした。

それで、また、横浜のドスパラまで走って、新しい電源を買ってきました。CORSAIR製の450W電源。
500Wクラスの電源が全部売り切れていて、手ごろのな電源はこれしかありませんでした。
Amazonで買ってもよかったのですが、次の日まで待ってられません。
ドスパラの店員は違う人だったので、「このおやじは、また来たのか。電力計算ミスって、電源容量が足りなくて購入しに来たんだろーがっ。」と思われなくて済みました(被害妄想か?)。
最初、横浜のヨドバシに行ったら、もう、2,3諭吉なATX電源しかなくで、こんな高い電源は誰が買うんだよって感じでした。
そして、配線をやり直して、無事、電源が入りました。ただ、この電源は、8ピンの電源コネクタがついていますが、4ピンの電源がコネクタついていませんでした。
手持ちの4ピンとペリフェラルコネクタを変換するケーブルがあったので、それを使いましたが、4ピンコネクタのほうが古い規格なので、それがついていないなんて不思議な電源です。

最近のCPUやマザーボードは光るんですね・・・。しかも虹色に光るんですよね。
自分のPCケースはアクリル製の透明なカバーでもないので、意味がないんですが・・・。
配線をきれいにして、次にOSのセットアップするのですが、このマザーボードとこのSSDの組み合わせは癖があります。
こちらのブログが参考になりました。ありがとうございます。
通常、一般的なPC(その昔、DOS/Vと言われていたPC)は、電源を入れると、そのマザーボードを起動するPOSTが行われて、その後BIOS(UEFI)が起動します。BIOS(UEFI)からOSがロードされ、OSが起動する仕組みになっています。
このマザーボードの場合、このSSDを差して起動すると、BIOS(UEFI)が起動されず、POST画面で止まったままになります。
なので、OSインストールするまでには、次の手順を踏む必要があります。ちなみに、BIOS(UEFI)のファームウェアmのバージョンは最新です。
最近のマザーボードは、BIOS(UEFI)画面で、ネットから自動でダウンロードしてファームウェアを更新できます。便利になりました。
1)NVMeなSSDはマザーボードから外した状態で起動し、BIOS(UEFI)を起動します。
2)BIOS(UEFI)画面で、次の操作をします。
・F7でAdvancedモードで開く
・[詳細]-[SATA Configuration]-[NVMe RAID mode] をEnableにします。
・設定を反映して再起動します。
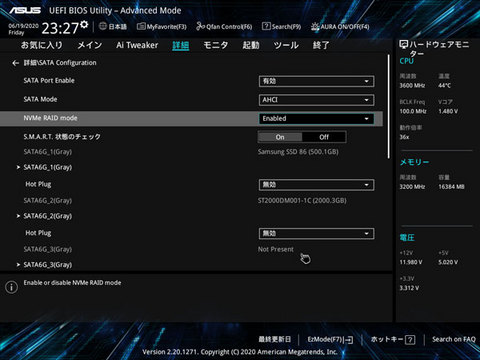
3)PCの電源を落として、NVMeなSSDをマザーボードに接続します。
4)PCの電源を入れると、BIOS(UEFI)が起動するようになります。
5)BIOS(UEFI)画面でNVMeのRAID(シングル)での初期化をする。
・F7でAdvanced モードで開く。
・[詳細]-[RAIDXpert2 Configuration Utiltiy]-[Physical Disk Management]で、NVMeが接続されていることを確認する。
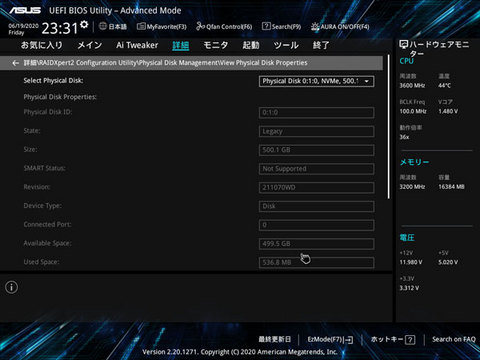
・[Select Physical Disk Option]でNVMeなSSDを選んで、[Initialize Disk]を実行し初期化する。
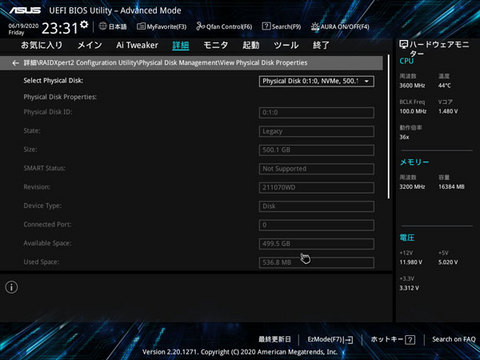
6)VirtualBoxなハイパーバイザな仮想機構を使う人は、この時にSVM ModeもEnabelにしておくとよいでしょう。
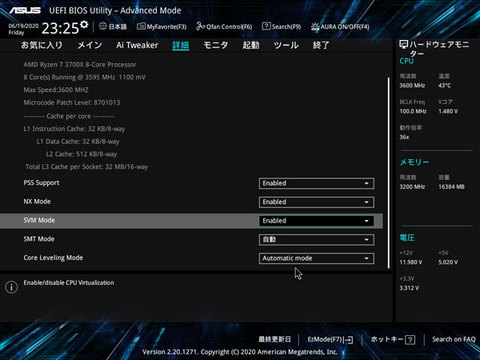
いつも思うが、Intel VT-xもそうだが、なぜ、これはDisableになっているんだろうか?
7)ASUSサイトか、マザーボード付属のDVDから、AMD RAIDドライバをUSBメモリに入れておく。
8)OSをインストール時、「ドライバを読込」でUSBメモリからドライバを読み込ませる。
※ひょっとしたら、最新アップデート版のOSならば、インストーラにドライバが反映されていて、これはいらないかもしれない。とはいえ、Windows2000のころ、SCSIドライバはなかなかインストーラに組み込まれなかったですね。
という感じで、インストールできました。ちなみに、これを参考にする場合は、自己責任で実施してください。
そして、OSのインストールが完了し、アプリケーションもインストールして、晴れて新しいPCが使えるようになりました。
この記事は、新しPCで書いていますが、速くて楽々ですね。やっぱり、PCは速くてなんぼの世界ですね。
次回は、前のPCからどれぐらい性能向上を果たしているのかをベンチマーク結果を掲載します。
いやーっ、速いなぁ。
さて、予告通り、今回は、新しいPCのパーツ紹介です。
長いので、興味のない方は、読み飛ばしてもらえばと。
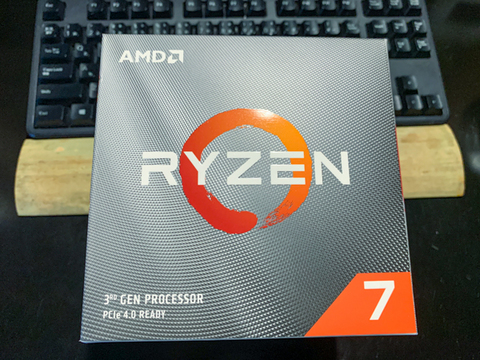
今回、購入したのは、AMD製 Ryzen 7 3700X です。Athron以来、久しぶりのAMD製です。Amazonで購入しました。

箱を開けるとこんな感じです。リテールクーラーがでかいです。ヒートパイプなきちんとしたものです。よく冷えそう。
アドレッサブルなケーブルがついています。これで、CPUクーラーのLEDをコントロールできるらしい。
このCPUの選定理由は、やっぱり、Intelよりもコスパが良いからです。それに尽きます。このグレードで、Intelの最上位グレードのCore i9 9700よりもパフォーマンスが良いのです。今までのCPUよりも4倍速いです。
何かと不安定なイメージがありますが、発売されてからそれなりに経つので、問題は解消されているかと思いますので、これに決めました。
Ryzen 5とも迷いましたが、今までは4コア8スレッドだったので、それよりもコア数が多いものが欲しかったのです。
特にLightroomで写真を現像する場合は、CPUパワーがモノを言います。
でも、最上位のRyzen 9は高くて手が出ませんでした。数年後にCPUのアップグレードできるようにしておきます。
AMDはCPUグレードが違ってもソケット形状が一緒なのでよいですね。

次に、マザーボードは、ASUS PRIME X570-P です。これがAmazonや通販ショップで売り切れていて、どうしようかと思ったら、横浜ドスパラの店頭に置いてありました。電話で確認し、取り置きしてもらって、即買いに走りました。
上位グレードのX570チップを搭載しながら、余計な機能を排除しているので、値段が安いことから、人気があるようです。
6/20に発売予定される、下位グレードのB550チップセットの製品にするか非常に悩みましたが、発売日まで待ってられないのと(特に初期ロットは不良品が多い)、やっぱり、上位グレードがよいので、これを選びました。
また、今後、SSDのインターフェースは、NVMe M.2が主流になっていくでしょうから、数年後にSSDの増設を考えると、M.2スロットが2つあるものが欲しかったのです。
ちなみに、このマザーボードは、電源コネクタがATX24ピンのほか、CPUの電力供給用に8ピンと4ピンの電源が必要です。

今の電源に8ピンコネクタがないので、ペリフェラルコネクタからの変換コネクタと、CPUグリスも購入しました。
CPUグリスは、リテールクーラーにもついていますが、評判が悪いので、別途、購入しました。
ただ、この後、読めばわかる通り、この8ピンの変換コネクタは使わなくて済みました。

メモリは、DDR-4 3200です。PATRIOTというよくわからないメーカーですが、最近はよっぽどのことがないと、8GBぐらいでは相性問題はないらしく、安いので、これにしました。8GBの2枚組で16GBの容量があります。
ちなみに3200はRyzen 7がサポートしている周波数ですが、オーバークロック規格なので、ヒートシンク付きの奴を買いました。

ビデオカードは、ASUS製のGeforce GTX1650です。
今回、ビデオカードを購入するか迷いましたが、4K映像(10bit)をフルカラーで見たいのと、レンダリング機能が強化されているので、購入しました。( https://2go.blog.ss-blog.jp/2020-01-25 を参照のこと)
マザーボードを買いに行ったドスパラでセール中だったの購入。

SSDは、Western Digital SN550です。NVMeのM.2インタフェースです。これもAmazonで品切れだったので、ドスパラで購入。
これで、2000MB/Secの転送速度が期待できます。これも、今までの4倍の速度です。ワクワクしますね。
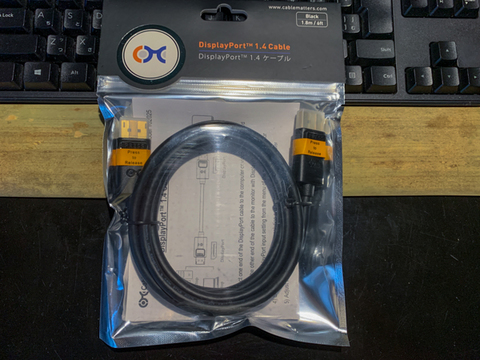
ついでにDisplayPortケーブルも買いました。Ver1.4対応品です。これじゃないと、4K映像をフルカラー(10bit)で見れないのです。Amazonでアマゾンチョイスな安い奴です。
ということで、ほとんどAmazonで購入しました。やっぱり、秋葉と変わらない値段だし、行く手間を考えると、楽なんですよね。
パーツがそろったら、次は組み立てです。

その前に、ケースの背面ファンのこの出口を何とかせねばなりません。
15,6年前に購入したケースですが、前々から気になっていました。メッシュというかパンチングしたものなので、通気性が非常に悪いのです。

ニッパーを金切りばさみのように使い、切り抜いていきます。手が痛い。

やすり掛けして、ファンを取り付けたところ。通気性が大分良くなりました。ファンガードはそのうち付けましょうかね。

メモリ、CPU、CPUクーラーをマザーボードにつけたところ。やっぱり、CPUクーラーはでかいです。

PCケースにマザーボードを押し込んだところ。
そして、勢いよく、「電源オン!」、カチッ(電源を入れる音)。・・・・・(シーン)。
んっ?うんともすんとも言わない。カチ、カチ、カチ(イラッとして電源を入れる音)。・・・・(シーン)。
電源スイッチの配線やら、電源コードを調べてみたが、悪いところはない。テスタを使って、断線がないかも確認してみたが問題なし。
端子に電圧がないので、もしやと思って、もう1台のPCから電源を引き抜いて、付けてみたら、無事電源が入る。

どうやら、この電源さまが、お亡くなりになったらしい。おかしいな、昨日まで元気に動いていたのに。ケースから外した時、掃除機で入念にホコリを吸い取ったのですが、これが良くなかったか?
15年前に購入して、騙し騙し使っていたものなので、しょうがないですかね。お勤めご苦労様でした。

それで、また、横浜のドスパラまで走って、新しい電源を買ってきました。CORSAIR製の450W電源。
500Wクラスの電源が全部売り切れていて、手ごろのな電源はこれしかありませんでした。
Amazonで買ってもよかったのですが、次の日まで待ってられません。
ドスパラの店員は違う人だったので、「このおやじは、また来たのか。電力計算ミスって、電源容量が足りなくて購入しに来たんだろーがっ。」と思われなくて済みました(被害妄想か?)。
最初、横浜のヨドバシに行ったら、もう、2,3諭吉なATX電源しかなくで、こんな高い電源は誰が買うんだよって感じでした。
そして、配線をやり直して、無事、電源が入りました。ただ、この電源は、8ピンの電源コネクタがついていますが、4ピンの電源がコネクタついていませんでした。
手持ちの4ピンとペリフェラルコネクタを変換するケーブルがあったので、それを使いましたが、4ピンコネクタのほうが古い規格なので、それがついていないなんて不思議な電源です。

最近のCPUやマザーボードは光るんですね・・・。しかも虹色に光るんですよね。
自分のPCケースはアクリル製の透明なカバーでもないので、意味がないんですが・・・。
配線をきれいにして、次にOSのセットアップするのですが、このマザーボードとこのSSDの組み合わせは癖があります。
こちらのブログが参考になりました。ありがとうございます。
通常、一般的なPC(その昔、DOS/Vと言われていたPC)は、電源を入れると、そのマザーボードを起動するPOSTが行われて、その後BIOS(UEFI)が起動します。BIOS(UEFI)からOSがロードされ、OSが起動する仕組みになっています。
このマザーボードの場合、このSSDを差して起動すると、BIOS(UEFI)が起動されず、POST画面で止まったままになります。
なので、OSインストールするまでには、次の手順を踏む必要があります。ちなみに、BIOS(UEFI)のファームウェアmのバージョンは最新です。
最近のマザーボードは、BIOS(UEFI)画面で、ネットから自動でダウンロードしてファームウェアを更新できます。便利になりました。
1)NVMeなSSDはマザーボードから外した状態で起動し、BIOS(UEFI)を起動します。
2)BIOS(UEFI)画面で、次の操作をします。
・F7でAdvancedモードで開く
・[詳細]-[SATA Configuration]-[NVMe RAID mode] をEnableにします。
・設定を反映して再起動します。
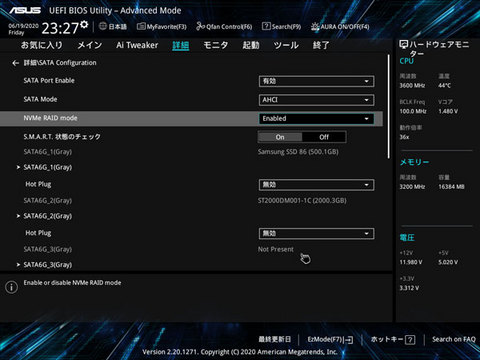
3)PCの電源を落として、NVMeなSSDをマザーボードに接続します。
4)PCの電源を入れると、BIOS(UEFI)が起動するようになります。
5)BIOS(UEFI)画面でNVMeのRAID(シングル)での初期化をする。
・F7でAdvanced モードで開く。
・[詳細]-[RAIDXpert2 Configuration Utiltiy]-[Physical Disk Management]で、NVMeが接続されていることを確認する。
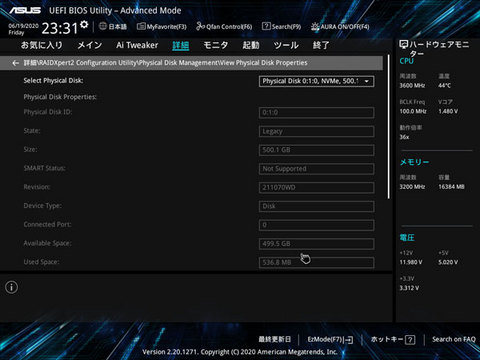
・[Select Physical Disk Option]でNVMeなSSDを選んで、[Initialize Disk]を実行し初期化する。
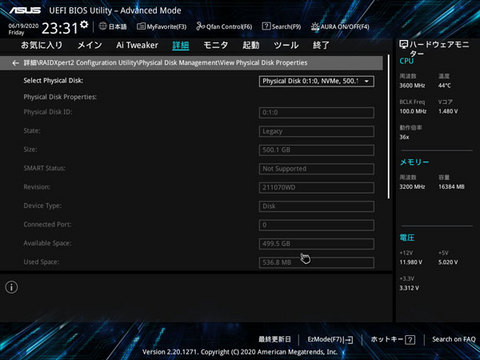
6)VirtualBoxなハイパーバイザな仮想機構を使う人は、この時にSVM ModeもEnabelにしておくとよいでしょう。
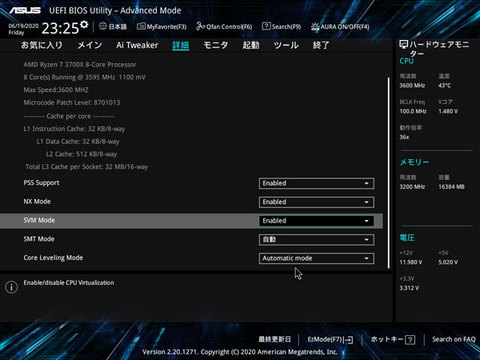
いつも思うが、Intel VT-xもそうだが、なぜ、これはDisableになっているんだろうか?
7)ASUSサイトか、マザーボード付属のDVDから、AMD RAIDドライバをUSBメモリに入れておく。
8)OSをインストール時、「ドライバを読込」でUSBメモリからドライバを読み込ませる。
※ひょっとしたら、最新アップデート版のOSならば、インストーラにドライバが反映されていて、これはいらないかもしれない。とはいえ、Windows2000のころ、SCSIドライバはなかなかインストーラに組み込まれなかったですね。
という感じで、インストールできました。ちなみに、これを参考にする場合は、自己責任で実施してください。
そして、OSのインストールが完了し、アプリケーションもインストールして、晴れて新しいPCが使えるようになりました。
この記事は、新しPCで書いていますが、速くて楽々ですね。やっぱり、PCは速くてなんぼの世界ですね。
次回は、前のPCからどれぐらい性能向上を果たしているのかをベンチマーク結果を掲載します。
いやーっ、速いなぁ。
次期PC選定のための現状把握 [PC]
先週の休日はどこにも行かず、家で次期PCについて検討していました。
マニアックな話題なので、興味のない人は読み飛ばしていただければと。
前回、PCを構築したのは8年前なんですね・・・。結構、長持ちしました。
先日、SSDを接続している6GBのSATAコネクタが無応答となり、3GBのSATAコネクタに接続して、何とか縮退運転でしている状況です。
こうなってくると、古いPCなので、次々と壊れてくると思うので、買い替えることにします。
その前に、現状を把握しておきます。
何を把握していくかというと、ベンチマークして何が性能的に劣っているのかを見て行こうかと。
そして、新しくなったPCになった時、どれぐらい性能向上を果たしているのかを見て、悦に入ろうかと思います。
まずは、現状のシステム情報です。定番のCPU-Zで見てみます。
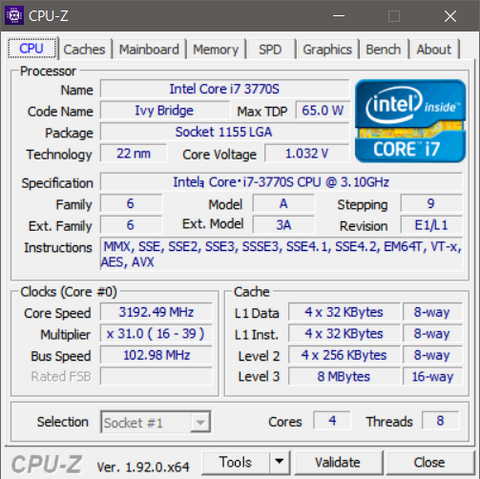
CPUは、Intel Core i7 3770S というモデルです。第3世代のCore iプロセッサーです。先月に第10世代が発売されているので、もう7世代も前になるんですね。モデルにSが付いている省電力タイプです。最近はTDPが65Wは当たり前でしすが、8年前は違う型番が出るほど、貴重な存在でした。
動作クロックが3.1Ghzですが、ブースト時は3.5Ghzぐらまでクロックを上げるように設定しています。
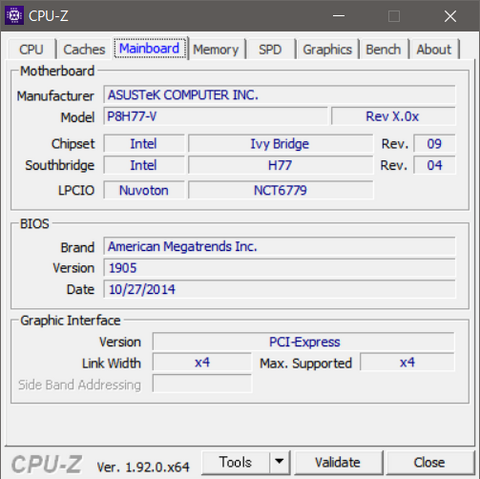
マザーボードは、ASUSのP8H77-Vです。安定のASUS製です。
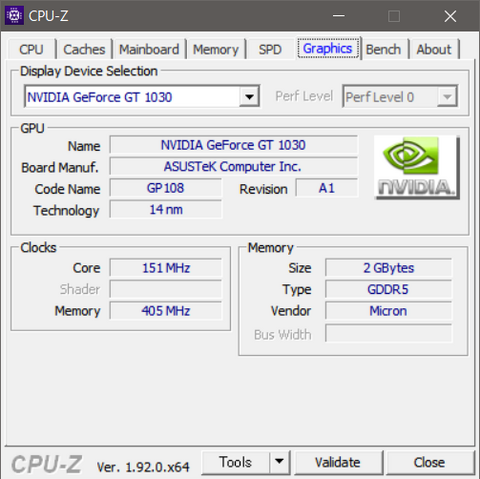
グラフィックカードは、nVIDIA GeForce GT1030です。 1000シリーズのエントリーモデルです。
ちなみに、メモリはDDR3の16GB積んでます。
この環境で、ベンチマークソフトを実行していきます。
始めは、CINEBENCH R20です。
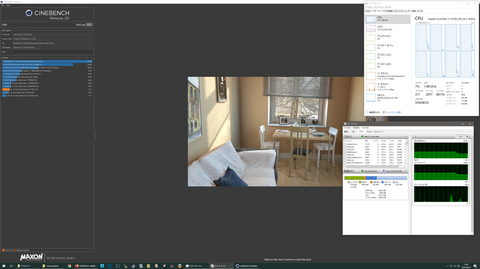
完了後のスクリーンショットです。
かなり重いですね。Youtuberが良く使う定番ベンチマークソフトですが、最新CPUの動作を見てしまうと、かなり遅いです。
スコアは1332でした。まぁ、このCPUとしては妥当な値です。タスクマネージャーでメモリ使用量を見てみましたが、5GBぐらいしか使わないですね。
ちなみに、最新の同クラスCPUのCore i7 10700では、3547も出ていますね。7世代も進むと約3倍(2.7倍)も速いようです。
(参考:https://pc.watch.impress.co.jp/docs/column/hothot/1253589.html)
次に、記憶装置の速さを調べて見ます。これも定番のCrystalDikMarkを使って測定します。
システムドライブで使っているIntel SSD 330というエントリーモデルです。
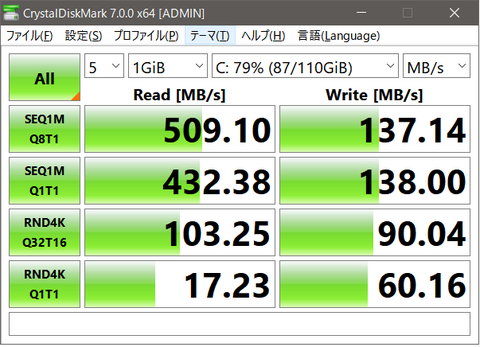
readはそこそこ速度が出ていますね。Wirteの遅さが気になりますが、こんなもんだっけ?
次は、LightRoomのカタログファイルやVirtualBoxのイメージファイルを保存するために使っている、Samsungの860EVOというSSDです。
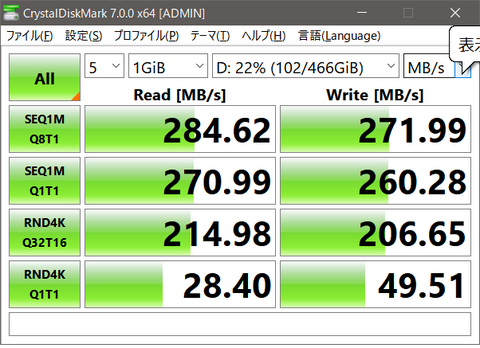
接続しているSATA2コネクタの転送速度で頭打ちですかね。Intel製のSSDと比べるとこちらの方が高速のはずですが、読み出しは半分の性能しか出ていません。本当に縮退運転です。
ついでに、HDDも計ってみました。シーゲートの2TBだったと思います。これには、デジカメのRAWデータを保存しています。
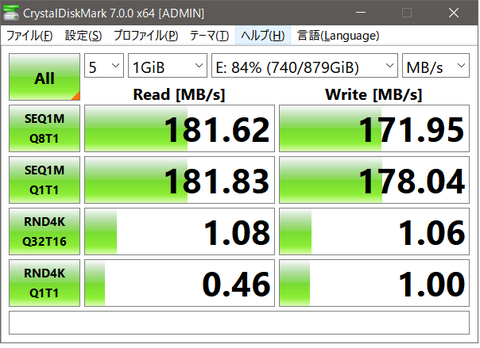
やっぱり、SSDって速いんだって、思います。
最近のPCIe 3.0 nvmeなM.2 SSDでは、2000MB/Sの速度が出るわけです。今の4倍の速度ですね。
それで、PCでゲームはしないのですが、グラフィックカードの性能を見るために、これも定番なFFベンチをつかってみました。
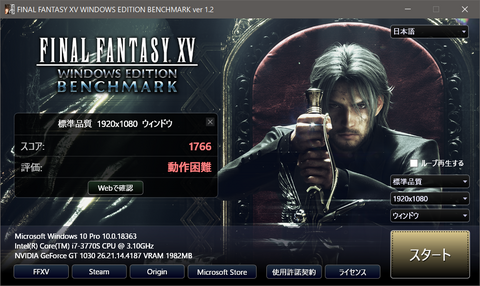
なんと、ローエンドなグラフィックカードだと、フルHD解像度で普通画質はプレイは難しいようです。
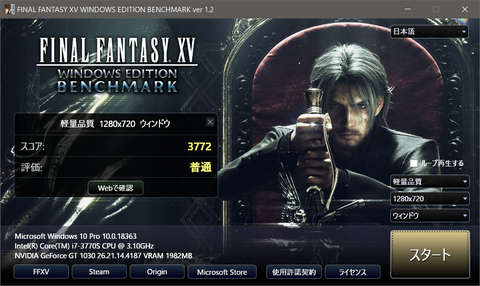
最小解像度と低品質だと普通にプレイできるようです。
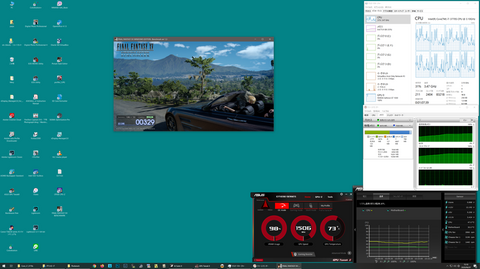
4Kモニタで、FFの最小解像度って、こんなに小さいのです・・・。それで、ゲームは、CPUよりはグラフィックカードの性能なんですね・・・。CPU使用率は高くないのに、GPUの使用率100%です。メモリもそんなに使っていないです。
で、GPUのコア温度73度って、大丈夫なのか?
それで、メモリって16GBも使うのか?という疑問がわいてきます。
一般的に、動画編集しなければ、16GBで十分と言われています。
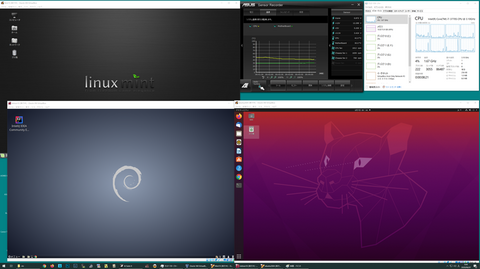
とりあえず、VirtualBoxで3つのLinuxを立ち上げます。左上がMint Linux、左下がDebian 10、右下がUbuntu 20.04です。一応、Debian系最新3ディストリビューションを揃えています。
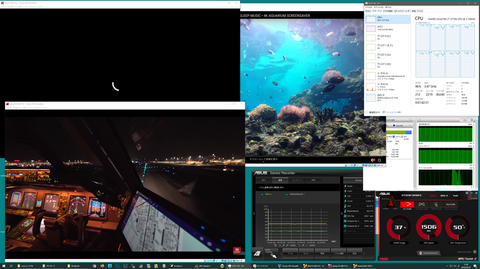
それで、各OSで、Firefoxなり、Chromeなりで、Youtubeを使って、フルHD動画を流します。4KHD動画はコマ落ちが酷くてほとんど動きませんでした。このほか、一部のOSで、InterllJというIDEソフトを起動したりします。
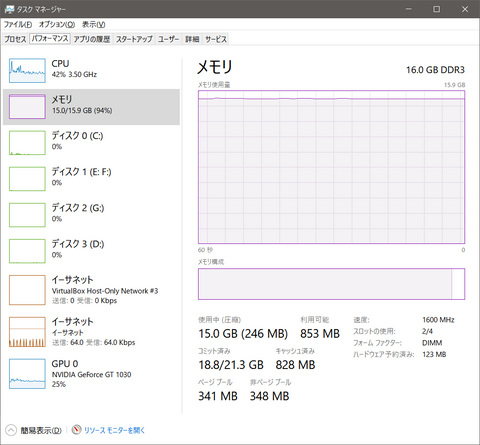
そのうえで、LightRoomを起動したところの、メモリ使用量がこれ。
右下の「コミット済み」のところで、「18.8/21.3GB」と表示されていますが、仮想メモリで18.8GB使っていることになります。なんじゃ、物理メモリ16GBじゃ、足りないじゃないか。
3つも同時にOS動かして、それぞれ動画見ながら、プログラム開発しつつ、LightRoomでレタッチすることなんて、ほとんどないですけどね。
このテストしていたら、子供が「ネットがおかしくて、フォートナできないんだけどっ!」って、騒いでました。
「それは、パパがネットの帯域を全部使っていたからさっ。」と言ったら、怒っていました。どうやら、このテストは昼間にやっちゃいかんようです。
ということで、同クラスの最新CPUを使って、M.2 SSDを組めば、かなり幸せが待っていることが判りました。
メモリは、当面は16GBで十分ですね。
そもそも、現状でもそれほど不満はないのです。が、速いPCを一度触ってしまうと、戻れないんですよね。
それで、どんなPCを組むかはお楽しみです。
その前に、家のエアコンをどうにかしないといかん感じです。でも、今週買っちゃいそうです。
マニアックな話題なので、興味のない人は読み飛ばしていただければと。
前回、PCを構築したのは8年前なんですね・・・。結構、長持ちしました。
先日、SSDを接続している6GBのSATAコネクタが無応答となり、3GBのSATAコネクタに接続して、何とか縮退運転でしている状況です。
こうなってくると、古いPCなので、次々と壊れてくると思うので、買い替えることにします。
その前に、現状を把握しておきます。
何を把握していくかというと、ベンチマークして何が性能的に劣っているのかを見て行こうかと。
そして、新しくなったPCになった時、どれぐらい性能向上を果たしているのかを見て、悦に入ろうかと思います。
まずは、現状のシステム情報です。定番のCPU-Zで見てみます。
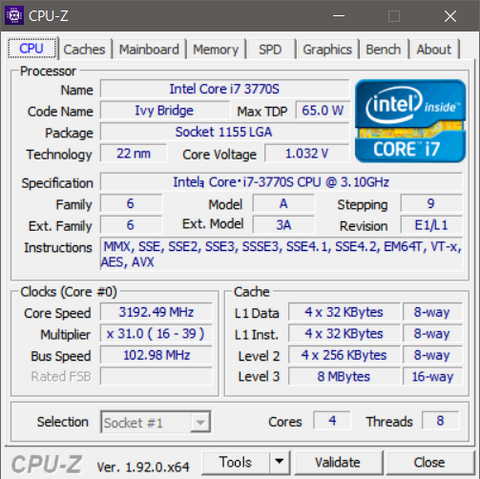
CPUは、Intel Core i7 3770S というモデルです。第3世代のCore iプロセッサーです。先月に第10世代が発売されているので、もう7世代も前になるんですね。モデルにSが付いている省電力タイプです。最近はTDPが65Wは当たり前でしすが、8年前は違う型番が出るほど、貴重な存在でした。
動作クロックが3.1Ghzですが、ブースト時は3.5Ghzぐらまでクロックを上げるように設定しています。
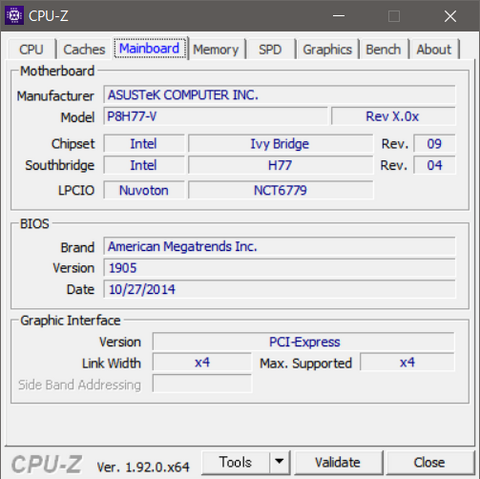
マザーボードは、ASUSのP8H77-Vです。安定のASUS製です。
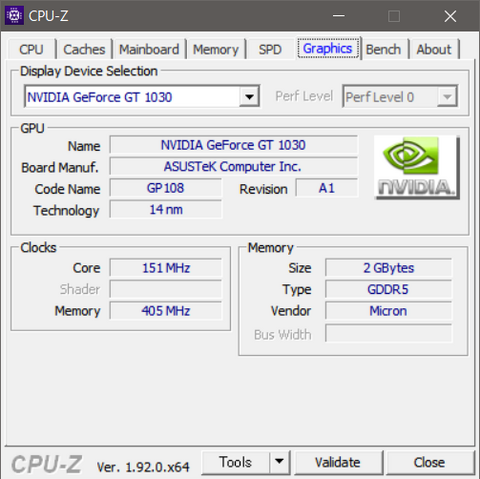
グラフィックカードは、nVIDIA GeForce GT1030です。 1000シリーズのエントリーモデルです。
ちなみに、メモリはDDR3の16GB積んでます。
この環境で、ベンチマークソフトを実行していきます。
始めは、CINEBENCH R20です。
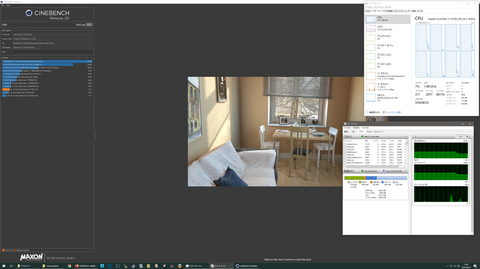
完了後のスクリーンショットです。
かなり重いですね。Youtuberが良く使う定番ベンチマークソフトですが、最新CPUの動作を見てしまうと、かなり遅いです。
スコアは1332でした。まぁ、このCPUとしては妥当な値です。タスクマネージャーでメモリ使用量を見てみましたが、5GBぐらいしか使わないですね。
ちなみに、最新の同クラスCPUのCore i7 10700では、3547も出ていますね。7世代も進むと約3倍(2.7倍)も速いようです。
(参考:https://pc.watch.impress.co.jp/docs/column/hothot/1253589.html)
次に、記憶装置の速さを調べて見ます。これも定番のCrystalDikMarkを使って測定します。
システムドライブで使っているIntel SSD 330というエントリーモデルです。
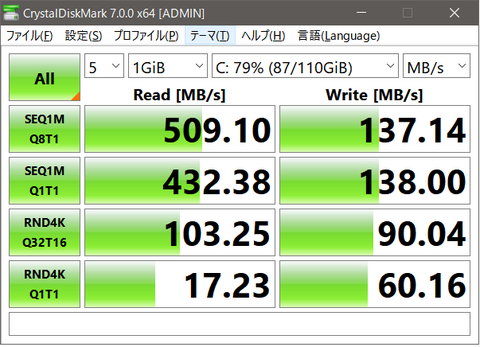
readはそこそこ速度が出ていますね。Wirteの遅さが気になりますが、こんなもんだっけ?
次は、LightRoomのカタログファイルやVirtualBoxのイメージファイルを保存するために使っている、Samsungの860EVOというSSDです。
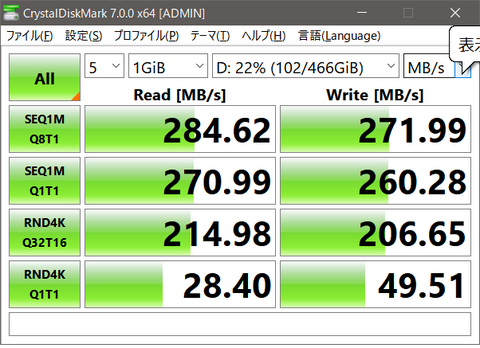
接続しているSATA2コネクタの転送速度で頭打ちですかね。Intel製のSSDと比べるとこちらの方が高速のはずですが、読み出しは半分の性能しか出ていません。本当に縮退運転です。
ついでに、HDDも計ってみました。シーゲートの2TBだったと思います。これには、デジカメのRAWデータを保存しています。
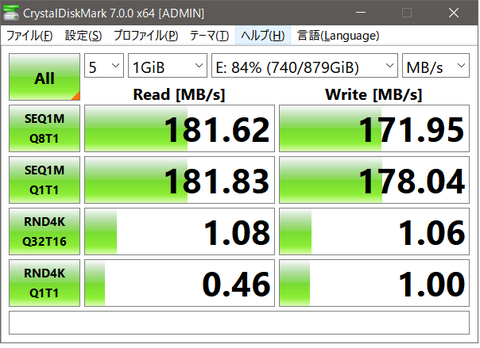
やっぱり、SSDって速いんだって、思います。
最近のPCIe 3.0 nvmeなM.2 SSDでは、2000MB/Sの速度が出るわけです。今の4倍の速度ですね。
それで、PCでゲームはしないのですが、グラフィックカードの性能を見るために、これも定番なFFベンチをつかってみました。
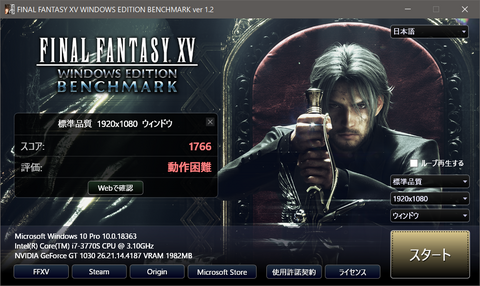
なんと、ローエンドなグラフィックカードだと、フルHD解像度で普通画質はプレイは難しいようです。
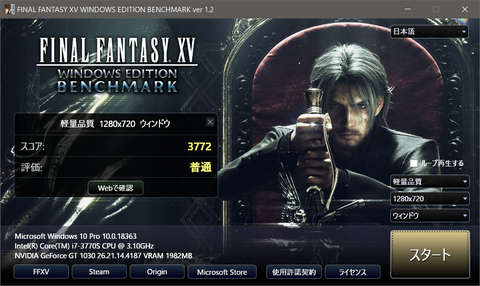
最小解像度と低品質だと普通にプレイできるようです。
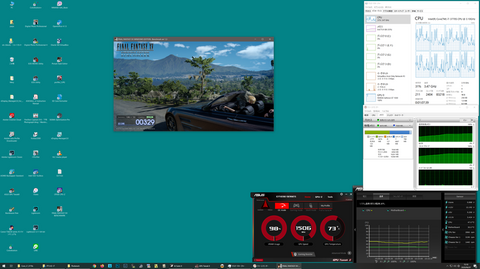
4Kモニタで、FFの最小解像度って、こんなに小さいのです・・・。それで、ゲームは、CPUよりはグラフィックカードの性能なんですね・・・。CPU使用率は高くないのに、GPUの使用率100%です。メモリもそんなに使っていないです。
で、GPUのコア温度73度って、大丈夫なのか?
それで、メモリって16GBも使うのか?という疑問がわいてきます。
一般的に、動画編集しなければ、16GBで十分と言われています。
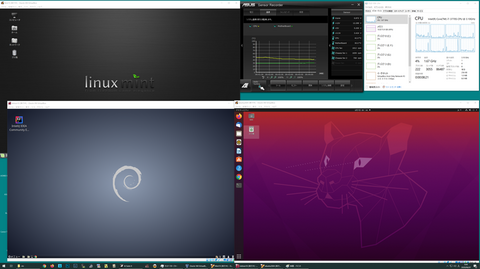
とりあえず、VirtualBoxで3つのLinuxを立ち上げます。左上がMint Linux、左下がDebian 10、右下がUbuntu 20.04です。一応、Debian系最新3ディストリビューションを揃えています。
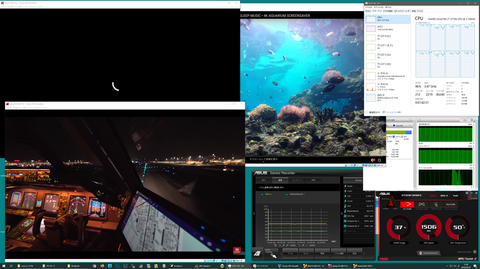
それで、各OSで、Firefoxなり、Chromeなりで、Youtubeを使って、フルHD動画を流します。4KHD動画はコマ落ちが酷くてほとんど動きませんでした。このほか、一部のOSで、InterllJというIDEソフトを起動したりします。
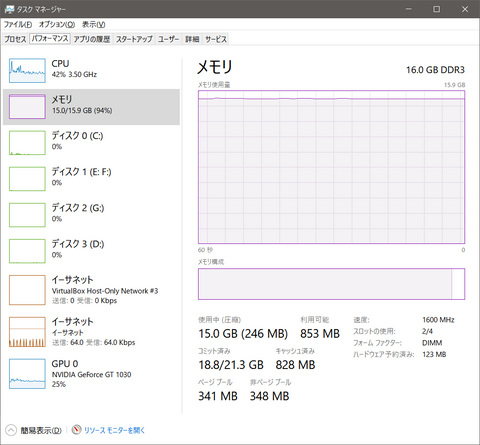
そのうえで、LightRoomを起動したところの、メモリ使用量がこれ。
右下の「コミット済み」のところで、「18.8/21.3GB」と表示されていますが、仮想メモリで18.8GB使っていることになります。なんじゃ、物理メモリ16GBじゃ、足りないじゃないか。
3つも同時にOS動かして、それぞれ動画見ながら、プログラム開発しつつ、LightRoomでレタッチすることなんて、ほとんどないですけどね。
このテストしていたら、子供が「ネットがおかしくて、フォートナできないんだけどっ!」って、騒いでました。
「それは、パパがネットの帯域を全部使っていたからさっ。」と言ったら、怒っていました。どうやら、このテストは昼間にやっちゃいかんようです。
ということで、同クラスの最新CPUを使って、M.2 SSDを組めば、かなり幸せが待っていることが判りました。
メモリは、当面は16GBで十分ですね。
そもそも、現状でもそれほど不満はないのです。が、速いPCを一度触ってしまうと、戻れないんですよね。
それで、どんなPCを組むかはお楽しみです。
その前に、家のエアコンをどうにかしないといかん感じです。でも、今週買っちゃいそうです。
2020GWな日々その4 [PC]
先日、館山に行った際、田植えが1日で終わったので、次の日は竹を切り出してきました。
以前の記事でキーボードのパームレストを竹から試作品を作りましたが、もうちょっと使い易いものを作ろうかと思います。

親戚の家の裏山を上がって行くと、孟宗竹の林があります。太いもので30cmぐらいになります。

途中、筍を発見しますが後回しです。ちなみに、後で掘り出して、その晩には天ぷらにして食べました。美味しかったです。

今回、根本の太い部分を使ってパームレストを作ってみようかと思い、倒れかけの竹の根本から切り出します。

今回、切り出した竹。色々試したくて、いくつか切り出しておきました。嫁の足が右上に見えますが、パームレストの重要さを解っていない、嫁は何に使うんだとか、色々問い詰められましたが、仕事に直結するので強気です。
プログラマな人ならば判ると思いますが、キータイピングには、パームレストは必須です。
ただ、キータイプが良くてもバグは減りませんね。

まずは、粗く切り出しました。一番左が前回作成したもので、乾燥すると緑が抜けてしまいますね。
今回は根本の太い部分を活かして作りたいと思います。根本は節の間隔が短いので節の部分も使います。
幅はテンキー付きのフルサイズキーボードに合わせています。

以前作成したものは、これはこれで、使い易いのですが、若干高いかなぁと思ったので、高さも変えて作ってみました。どの高さが使い易いか試してみます。左から、零(ゼロ)号機、初号機、弐号機、参号機、四号機とします。
#ここ数日、Youtubeで劇場版エバンゲリオンを立て続けて見てしまった。

まず、零号機ですが偶然にも作ったこの高さは使い易いですね。ただ、奥行き狭いので、使う度に位置を微調整する必要があります。

次は初号機。ちょっと低いか?奥行があるので、微調整がいらないですね。やっぱり、奥行き5cmぐらいは必要です。

弐号機。丁度良い高さです。1.5cmぐらいですかね。

参号機。ちょっと高いかな。メカニカルキーボードのような高さのあるキーボードには丁度良さそうです。

四号機。これはちょっと大きすぎです。

四号機は、パームレストというよりアームレストになります。が、使い難いので、足置きにでもします。
結局、パームレストはキーボードによって、高さを使い分けるのが良いようです。そりゃそうだ。

仕上げてみました。節は削ってペーパー掛けして、なだらかにしました。
幅は家のにあるキーボードに合わせています。
壱号機はHappyHackingキーボード、弐号機はテンキーレス、参号機はテンキー付きフルサイズの幅にしました。

壱号機と弐号機は、裏を平らにするために削り過ぎてしまったので、高めの足を付けます。百円ショップで売っているクッション材です。

弐号機は会心の出来です。節の部分が少し盛り上がっていて、手を置いたときに親指の付け根にフィットします。
この記事も弐号機を使って打っていますが、かなーり、使い易いです。
会社で使っている東プレのキーボードを家に持ち帰り忘れたので、GW明けの在宅勤務もこれで楽になりそうです。
それで、面を出すのが大変でカンナで1時間ぐらい削ってました。電動カンナが欲しい所。
ふと、パームレストっていくらで売れるのだろうかと思ってメルカリを検索してみたら、千円から2千円ぐらいで、オーダーメードのパームレストが売っていますね。
買った方が早いし楽ですね。ふと、我に返る。
以前の記事でキーボードのパームレストを竹から試作品を作りましたが、もうちょっと使い易いものを作ろうかと思います。

親戚の家の裏山を上がって行くと、孟宗竹の林があります。太いもので30cmぐらいになります。

途中、筍を発見しますが後回しです。ちなみに、後で掘り出して、その晩には天ぷらにして食べました。美味しかったです。

今回、根本の太い部分を使ってパームレストを作ってみようかと思い、倒れかけの竹の根本から切り出します。

今回、切り出した竹。色々試したくて、いくつか切り出しておきました。嫁の足が右上に見えますが、パームレストの重要さを解っていない、嫁は何に使うんだとか、色々問い詰められましたが、仕事に直結するので強気です。
プログラマな人ならば判ると思いますが、キータイピングには、パームレストは必須です。
ただ、キータイプが良くてもバグは減りませんね。

まずは、粗く切り出しました。一番左が前回作成したもので、乾燥すると緑が抜けてしまいますね。
今回は根本の太い部分を活かして作りたいと思います。根本は節の間隔が短いので節の部分も使います。
幅はテンキー付きのフルサイズキーボードに合わせています。

以前作成したものは、これはこれで、使い易いのですが、若干高いかなぁと思ったので、高さも変えて作ってみました。どの高さが使い易いか試してみます。左から、零(ゼロ)号機、初号機、弐号機、参号機、四号機とします。
#ここ数日、Youtubeで劇場版エバンゲリオンを立て続けて見てしまった。

まず、零号機ですが偶然にも作ったこの高さは使い易いですね。ただ、奥行き狭いので、使う度に位置を微調整する必要があります。

次は初号機。ちょっと低いか?奥行があるので、微調整がいらないですね。やっぱり、奥行き5cmぐらいは必要です。

弐号機。丁度良い高さです。1.5cmぐらいですかね。

参号機。ちょっと高いかな。メカニカルキーボードのような高さのあるキーボードには丁度良さそうです。

四号機。これはちょっと大きすぎです。

四号機は、パームレストというよりアームレストになります。が、使い難いので、足置きにでもします。
結局、パームレストはキーボードによって、高さを使い分けるのが良いようです。そりゃそうだ。

仕上げてみました。節は削ってペーパー掛けして、なだらかにしました。
幅は家のにあるキーボードに合わせています。
壱号機はHappyHackingキーボード、弐号機はテンキーレス、参号機はテンキー付きフルサイズの幅にしました。

壱号機と弐号機は、裏を平らにするために削り過ぎてしまったので、高めの足を付けます。百円ショップで売っているクッション材です。

弐号機は会心の出来です。節の部分が少し盛り上がっていて、手を置いたときに親指の付け根にフィットします。
この記事も弐号機を使って打っていますが、かなーり、使い易いです。
会社で使っている東プレのキーボードを家に持ち帰り忘れたので、GW明けの在宅勤務もこれで楽になりそうです。
それで、面を出すのが大変でカンナで1時間ぐらい削ってました。電動カンナが欲しい所。
ふと、パームレストっていくらで売れるのだろうかと思ってメルカリを検索してみたら、千円から2千円ぐらいで、オーダーメードのパームレストが売っていますね。
買った方が早いし楽ですね。ふと、我に返る。
タグ:パームレスト
キーボードの自作パームレスト [PC]
ウィルスやら、天候やら、訳が分からない世の中になってきましたね。
そんな中、先日、PCで使うキーボードのパームレストをDIYで作ってみました。

パソコンでキーボードを使う時、自分はパームレストを使っています。
要は、手のひらの置き場所です。キーの面と合わせると、キー入力が格段に打ちやすくなります。
それで、市販されているパームレストは、柔らかい素材に布が張ってあるので、長く使っていると、手垢がついてきます。集中していると、手の平に汗をかくタイプだし、不潔極まりない感じになります。
中性洗剤で洗ったりもしたことがありますが、渇きが遅いので、最近はそのままで、使い捨てです。
でも、いい奴は高いんですよね。100円ショップで売っているパームレストも使っていますが、使い心地がよくないです。
木製のパームレストも販売されているので、自分で作って見ることにしました。

まず、素材の調達です。先日、館山に行って親戚の山の竹林を間伐した時、ついでに適当な太さの竹を切り出しました。
以前から、この山の竹には目を付けていました。もっと太いがあったのですが、悩んで、一旦、この太さのモノを切り出しました。

切り出した竹を我が家に持ってきました。
竹細工では、前工程に油抜きという事をやるようですが、今回は試作なので、そのまま使います。

長いのでキーボードに合わせて切断します。

ナイフを使い、キーボードの高さに合わせて、竹を割ります。まき割のバトニングの要領で叩けば、一発で割れますね。ナイフはブッシュクラフトにも使える刃厚があるモーラーナイフを使っています。

綺麗に割れました。もう一方は、枝の後の凹みがありました。凹みが良い感じで使えそうだと思ったのですが、試し打ちしてみたら、感触がよくなかったので、ボツにします。

高さを微調整したのち、ガタつかないよう削ったり、ペーパーで面取りします。

一応、足の部分に滑り止めでクッション材を貼り付けました。ちなみに、下の小さいのは、トラックボール(マウス)用に切り出した奴。

キーボードの前に置いてみました。イイ感じです。見た目もばっちりです。天然素材でナチュラルな感じが良いですね。
まぁ、一見、青竹踏みがキーボードの前にあるのは何か?と思えなくもないです。

表面はスチールウールで磨いたんですが、ちょっと磨き過ぎましたかね。でも、肌触りが良いです。使い込んでいくと、良い風合いが出そうです。
そして、この竹のパームレストを使って記事を書いていますが、自分用に合わせて切り出したこともあって、なかなかの入力具合です。
次は、仕事ので使うPCのパームレストを作って見ようかと。竹は加工が楽なので、切り出してしまえば、小1時間ぐらいで作れます。
竹も色々な太さがあり、節もうまく使えば、見た目の良さそうなモノが作れそうですね。ちょっと、ハマりそう。
親戚の家の山には、無限に近い竹が生えていますので、資材には事欠かないです。
そんな中、先日、PCで使うキーボードのパームレストをDIYで作ってみました。

パソコンでキーボードを使う時、自分はパームレストを使っています。
要は、手のひらの置き場所です。キーの面と合わせると、キー入力が格段に打ちやすくなります。
それで、市販されているパームレストは、柔らかい素材に布が張ってあるので、長く使っていると、手垢がついてきます。集中していると、手の平に汗をかくタイプだし、不潔極まりない感じになります。
中性洗剤で洗ったりもしたことがありますが、渇きが遅いので、最近はそのままで、使い捨てです。
でも、いい奴は高いんですよね。100円ショップで売っているパームレストも使っていますが、使い心地がよくないです。
木製のパームレストも販売されているので、自分で作って見ることにしました。

まず、素材の調達です。先日、館山に行って親戚の山の竹林を間伐した時、ついでに適当な太さの竹を切り出しました。
以前から、この山の竹には目を付けていました。もっと太いがあったのですが、悩んで、一旦、この太さのモノを切り出しました。

切り出した竹を我が家に持ってきました。
竹細工では、前工程に油抜きという事をやるようですが、今回は試作なので、そのまま使います。

長いのでキーボードに合わせて切断します。

ナイフを使い、キーボードの高さに合わせて、竹を割ります。まき割のバトニングの要領で叩けば、一発で割れますね。ナイフはブッシュクラフトにも使える刃厚があるモーラーナイフを使っています。

綺麗に割れました。もう一方は、枝の後の凹みがありました。凹みが良い感じで使えそうだと思ったのですが、試し打ちしてみたら、感触がよくなかったので、ボツにします。

高さを微調整したのち、ガタつかないよう削ったり、ペーパーで面取りします。

一応、足の部分に滑り止めでクッション材を貼り付けました。ちなみに、下の小さいのは、トラックボール(マウス)用に切り出した奴。

キーボードの前に置いてみました。イイ感じです。見た目もばっちりです。天然素材でナチュラルな感じが良いですね。
まぁ、一見、青竹踏みがキーボードの前にあるのは何か?と思えなくもないです。

表面はスチールウールで磨いたんですが、ちょっと磨き過ぎましたかね。でも、肌触りが良いです。使い込んでいくと、良い風合いが出そうです。
そして、この竹のパームレストを使って記事を書いていますが、自分用に合わせて切り出したこともあって、なかなかの入力具合です。
次は、仕事ので使うPCのパームレストを作って見ようかと。竹は加工が楽なので、切り出してしまえば、小1時間ぐらいで作れます。
竹も色々な太さがあり、節もうまく使えば、見た目の良さそうなモノが作れそうですね。ちょっと、ハマりそう。
親戚の家の山には、無限に近い竹が生えていますので、資材には事欠かないです。



