HDD入れ替え [linux]
今日はパソコンネタです。長々と書いてあるので、興味のある方だけ読んでいただければと。
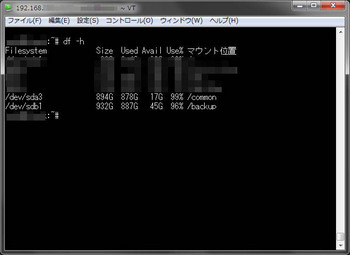
何気なく、我が家のファイルサーバの容量を確認してみました。
げげっ!使用率が99%になっている。ちなみに、1TBのハードディスクです。
1ヶ月前までは95%ぐらいで50GBぐらいの空きがあったのですが、最近、カメラの撮影枚数が増えているのと、カメラの画素数が増えて1枚のファイルサイズも大きくなり、使用量が急増しているようです。

このままではまずいので、AmazonでHDDを購入。2TBものをシーゲート製とウェスタンデジタル製の2つ。1つはバックアップ用です。一台7,000円ぐらいです。安くなりました。でも、この値段でカメラの縦グリが買えました。縦グリは別の機会ですかね。
通常、ファイルサーバならば対障害性を上げるため、RAID 1でミラーリングするので、同じHDDを購入することになりますが、自分はRAIDを組みません。
以前の記事にも書いたことがありますが、HDD2台を別ドライブでマウントし、rsyncコマンドをcronにより週次でバックアップ用HDDへコピーします。
この方法だと、HDDのハード故障の対策の他に、誤ってファイルサーバのファイルを消しても、次のバックアップタイミングまでは復活できるメリットがあります。
また、同じメーカのモノを同時に2つ購入すると、同じ時期に故障することが多いので、メーカを分けるとことで、これを防ぐことができます。
で、HDDはサーバへの増設でなく、入れ替えにします。増設するスペースがないのと、HDDを沢山積むと消費電力も大きくなるので、24時間稼動するファイルサーバとしては電気代節約も考慮します。

HDD入れ替えですが、サーバ機のHDDはリムーバブルになっているので、リムーバブルケースをはずして、HDDを入れ替えます。

本体にリムーバブルケースを差し込む。当然電源はOFF状態。インターフェースはSATAなのでシステムディスクでなければ電源ON状態でも入れ替えられるようです。怖くてやったことはありませんが。

HDDの入れ替えが完了しました。ケースを開けて配線の手間がなく楽チンです。
次ぎに、ファイルサーバに使っているOSも入れ替えます。今まではDebian 6(squeeze)でしたが、今年新しくDebian 7(wheezy)がリリースされているので、これに入れ替えます。
OSの入れ替えも超簡単。
ファイルサーバはCD/DVDドライブがないので、該当するCPUアーキテクチャのISOイメージをサイトからダウンロードし、USBメモリにunetbootinを使ってインストール起動ディスクを作成します。
後は、このUSBメモリをサーバに差し込んで、ブートし、インストールしていきます。
インストールは画面に従ってやるだけです。標準インストールで、ファイルサーバとディスクトップのパッケージを選び、簡単な設定ですぐ利用できます。1、2時間ですぐ起動できる状態にできます。
10年以上前は、途中でハングアップするインストーラと複雑な設定ファイルに苦労しながら1、2日作業でした。
特に、Windowシステムの設定が難解(単純に知識として疎かっただけですが)で、調べながら(ソースを見てコンパイルもしたりして)、1週間ぐらいかけて設定したものでした。
ほんと、楽になりました。これも、GNUプロジェクトなどのインターネットコミュニティによる成果ですね。
OSを入れ替えたら、後は環境ファイルやらデータを移し変えておしまいです。
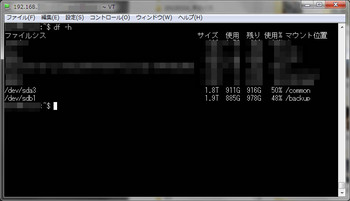
完了後のファイルサーバの使用量です。流石に1TBのコピーは一晩かかりました。当たり前ですが、もう50%の利用量になっています。

さて、今度は余ったHDDはどうするかですが・・・。今まではHitach製でした。

AmazonでHDDケースも購入しておきました。約1700円でした。安いです。

TVの録画用にHDDケースを増設します。上が今回の増設したHDDケースです。これで、合計1.5TBになりました。
もう一台のHDDが余っていますが、こちらは古いシステムが入っているので、入れ替えたファイルサーバの稼動状況の様子をみます。問題なく、しばらくしたら、リビング用PCへ増設しますかね。
と言うわけで、夏ぐらいから気になっていたことが解決できたので、すっきりです。
前回のファイルサーバの構築から3年経ちますが、次の増設はいつですかね?その前にマザーボードの寿命がきそうです。
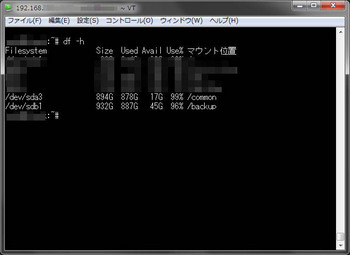
何気なく、我が家のファイルサーバの容量を確認してみました。
げげっ!使用率が99%になっている。ちなみに、1TBのハードディスクです。
1ヶ月前までは95%ぐらいで50GBぐらいの空きがあったのですが、最近、カメラの撮影枚数が増えているのと、カメラの画素数が増えて1枚のファイルサイズも大きくなり、使用量が急増しているようです。
このままではまずいので、AmazonでHDDを購入。2TBものをシーゲート製とウェスタンデジタル製の2つ。1つはバックアップ用です。一台7,000円ぐらいです。安くなりました。でも、この値段でカメラの縦グリが買えました。縦グリは別の機会ですかね。
通常、ファイルサーバならば対障害性を上げるため、RAID 1でミラーリングするので、同じHDDを購入することになりますが、自分はRAIDを組みません。
以前の記事にも書いたことがありますが、HDD2台を別ドライブでマウントし、rsyncコマンドをcronにより週次でバックアップ用HDDへコピーします。
この方法だと、HDDのハード故障の対策の他に、誤ってファイルサーバのファイルを消しても、次のバックアップタイミングまでは復活できるメリットがあります。
また、同じメーカのモノを同時に2つ購入すると、同じ時期に故障することが多いので、メーカを分けるとことで、これを防ぐことができます。
で、HDDはサーバへの増設でなく、入れ替えにします。増設するスペースがないのと、HDDを沢山積むと消費電力も大きくなるので、24時間稼動するファイルサーバとしては電気代節約も考慮します。
HDD入れ替えですが、サーバ機のHDDはリムーバブルになっているので、リムーバブルケースをはずして、HDDを入れ替えます。
本体にリムーバブルケースを差し込む。当然電源はOFF状態。インターフェースはSATAなのでシステムディスクでなければ電源ON状態でも入れ替えられるようです。怖くてやったことはありませんが。
HDDの入れ替えが完了しました。ケースを開けて配線の手間がなく楽チンです。
次ぎに、ファイルサーバに使っているOSも入れ替えます。今まではDebian 6(squeeze)でしたが、今年新しくDebian 7(wheezy)がリリースされているので、これに入れ替えます。
OSの入れ替えも超簡単。
ファイルサーバはCD/DVDドライブがないので、該当するCPUアーキテクチャのISOイメージをサイトからダウンロードし、USBメモリにunetbootinを使ってインストール起動ディスクを作成します。
後は、このUSBメモリをサーバに差し込んで、ブートし、インストールしていきます。
インストールは画面に従ってやるだけです。標準インストールで、ファイルサーバとディスクトップのパッケージを選び、簡単な設定ですぐ利用できます。1、2時間ですぐ起動できる状態にできます。
10年以上前は、途中でハングアップするインストーラと複雑な設定ファイルに苦労しながら1、2日作業でした。
特に、Windowシステムの設定が難解(単純に知識として疎かっただけですが)で、調べながら(ソースを見てコンパイルもしたりして)、1週間ぐらいかけて設定したものでした。
ほんと、楽になりました。これも、GNUプロジェクトなどのインターネットコミュニティによる成果ですね。
OSを入れ替えたら、後は環境ファイルやらデータを移し変えておしまいです。
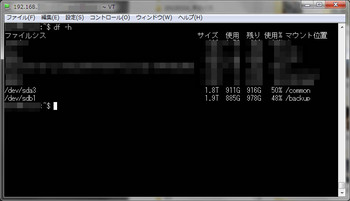
完了後のファイルサーバの使用量です。流石に1TBのコピーは一晩かかりました。当たり前ですが、もう50%の利用量になっています。
さて、今度は余ったHDDはどうするかですが・・・。今まではHitach製でした。
AmazonでHDDケースも購入しておきました。約1700円でした。安いです。
TVの録画用にHDDケースを増設します。上が今回の増設したHDDケースです。これで、合計1.5TBになりました。
もう一台のHDDが余っていますが、こちらは古いシステムが入っているので、入れ替えたファイルサーバの稼動状況の様子をみます。問題なく、しばらくしたら、リビング用PCへ増設しますかね。
と言うわけで、夏ぐらいから気になっていたことが解決できたので、すっきりです。
前回のファイルサーバの構築から3年経ちますが、次の増設はいつですかね?その前にマザーボードの寿命がきそうです。
ディスクトップの迷走 [linux]
今回は一般の人にとっては、パソコンのどうでも良い事なので、興味のない人は読み飛ばしてください。
先日、リビング用PCの入れ替えに伴って、お遊び用PCを構築しましたが、これに入れるOSを選定していました。
OSはLinuxしか頭になかったのですが、どうやら、リビング用PCで購入したWindows7は、Windows8の優待プログラムの対象だったようで、このプログラムを使うと1,200円でWindows8のアップグレードパッケージが購入できるようだったので、つい購入してしまいました。(この優待プログラムは2013/1/31までだったようです。)
仕事上、どんなもんか知っていて損はないので、まずは、残っていたWindowsXP環境からWindows8へアップデートしてみました。
第一印象:このOSは、ありえへんわ〜。(なぜか関西弁。しかもなんかちょっと変。)
Windows8の発売後、責任者が更迭された理由がよくわかります。兎に角、使いにくい。タブレットPCを強く意識していて、ディスクトップPCのことが全く考慮されていないように見えます。
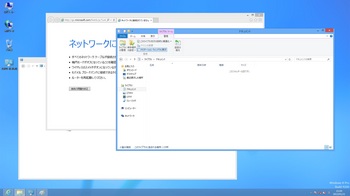
この使い勝手の悪さは、慣れの問題ではないです。しかも、優雅も微塵みないウィンドウの装飾はどうしちゃったんですかね。アクティベーションされて、後々面倒なので、ネットワークにつなぐ前に、即アンイストールしました。
一番の問題は、ディスクトップにスタートメニューに変わるランチャー機能がないことかな。よく使うアプリケーションはタスクバーにピン止めしておけば良いけど・・・。Windows8の開発者は自分でWindows8を使っていないのかな?
というわけで、Windows8はしばらく塩漬けにしておきます。
で、本命のLinuxですが、他のCentoOSとか、Suseとかディストリビューションは多数ありますが、Debian系にします。
まずは、ディスクトップ用途としては人気のあるUbuntuを入れて見ました。最新の12.10を入れて見ましたが、これがまた、使いにくくなっています。
Unityというらしいのですが、これもタブレットを強く意識したUIです。でも、Windows8よりは使いやすいので、これを使おうかと思ったら、Nautilusというファイルブラウザが使い物になりません。
MP3ファイルをファイルサーバーから大量にコピーしたらハングアップします。
まぁ、無料なのであまり文句も言っちゃいけませんが、これはいただけません。別にターミナルウィンドウを立ちあげて、コマンドラインで打てばよいが、GUIを使っていてこれはありえないでしょう。
で、本家のDebianについては、Wheezyがフリーズし昨年11月からバグ出しをしているようですので、Wheezyを入れて、少しはバグ退治に貢献してみようかと思います。
が、このWheezyについても、Gnomeシェルといって、訳のわからんディスクトップになっています。
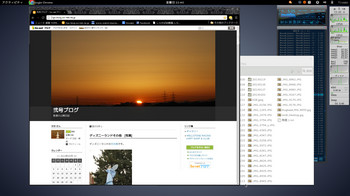
Debian Wheezy の標準ウィンドウマネージャー。
これも、使いにくい。リーナスさんが文句言っているのもうなずけます。
Debianの標準ウィンドウマネージャーがXfceに切り替わる可能性もあるようですが、Xfceは軽量だけど、かっこ良くありません。
そこで、自分は、KDEに白羽の矢を立てました。
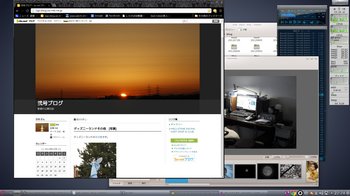
Debian WheezyのKDE
麗美なGUIと3DライクなGUIは、使っていてお遊びパソコンとしては良い感じです。
KDEが出てきた頃は、なんか重くて使いにくかったけど、最近はサクサク動いて、ウィンドウの振る舞いがCompizと似ているので、しばらくはこれを使って見ようかと思います。
しかし、なんでしょうね。みんな、タブレット型PCを意識しすぎているのでしょうか。
確かに、今後のPCはタブレット型のシェアが大半になっていくとのガートナーなんかの報告にあるようですが、もう少し落ち着いて欲しいです。
現時点で本当に使えるPCは、マッキントッシュぐらいなんでしょうかね。次はマックかなぁ。
Bunptopみたいな、面白いディスクトップが早く出てきて欲しいです。
結局、年末から延べ10回ぐらいはOSのインストールしています。うむーっ。どうりで疲れるわけだ。
先日、リビング用PCの入れ替えに伴って、お遊び用PCを構築しましたが、これに入れるOSを選定していました。
OSはLinuxしか頭になかったのですが、どうやら、リビング用PCで購入したWindows7は、Windows8の優待プログラムの対象だったようで、このプログラムを使うと1,200円でWindows8のアップグレードパッケージが購入できるようだったので、つい購入してしまいました。(この優待プログラムは2013/1/31までだったようです。)
仕事上、どんなもんか知っていて損はないので、まずは、残っていたWindowsXP環境からWindows8へアップデートしてみました。
第一印象:このOSは、ありえへんわ〜。(なぜか関西弁。しかもなんかちょっと変。)
Windows8の発売後、責任者が更迭された理由がよくわかります。兎に角、使いにくい。タブレットPCを強く意識していて、ディスクトップPCのことが全く考慮されていないように見えます。
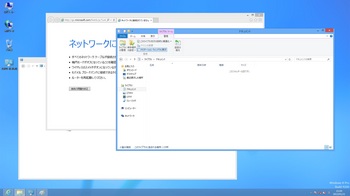
この使い勝手の悪さは、慣れの問題ではないです。しかも、優雅も微塵みないウィンドウの装飾はどうしちゃったんですかね。アクティベーションされて、後々面倒なので、ネットワークにつなぐ前に、即アンイストールしました。
一番の問題は、ディスクトップにスタートメニューに変わるランチャー機能がないことかな。よく使うアプリケーションはタスクバーにピン止めしておけば良いけど・・・。Windows8の開発者は自分でWindows8を使っていないのかな?
というわけで、Windows8はしばらく塩漬けにしておきます。
で、本命のLinuxですが、他のCentoOSとか、Suseとかディストリビューションは多数ありますが、Debian系にします。
まずは、ディスクトップ用途としては人気のあるUbuntuを入れて見ました。最新の12.10を入れて見ましたが、これがまた、使いにくくなっています。
Unityというらしいのですが、これもタブレットを強く意識したUIです。でも、Windows8よりは使いやすいので、これを使おうかと思ったら、Nautilusというファイルブラウザが使い物になりません。
MP3ファイルをファイルサーバーから大量にコピーしたらハングアップします。
まぁ、無料なのであまり文句も言っちゃいけませんが、これはいただけません。別にターミナルウィンドウを立ちあげて、コマンドラインで打てばよいが、GUIを使っていてこれはありえないでしょう。
で、本家のDebianについては、Wheezyがフリーズし昨年11月からバグ出しをしているようですので、Wheezyを入れて、少しはバグ退治に貢献してみようかと思います。
が、このWheezyについても、Gnomeシェルといって、訳のわからんディスクトップになっています。
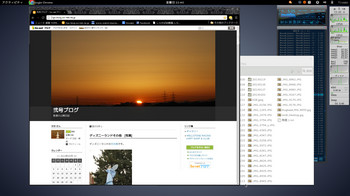
Debian Wheezy の標準ウィンドウマネージャー。
これも、使いにくい。リーナスさんが文句言っているのもうなずけます。
Debianの標準ウィンドウマネージャーがXfceに切り替わる可能性もあるようですが、Xfceは軽量だけど、かっこ良くありません。
そこで、自分は、KDEに白羽の矢を立てました。
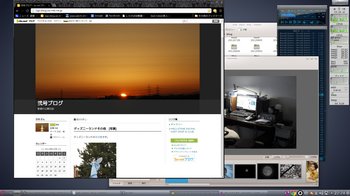
Debian WheezyのKDE
麗美なGUIと3DライクなGUIは、使っていてお遊びパソコンとしては良い感じです。
KDEが出てきた頃は、なんか重くて使いにくかったけど、最近はサクサク動いて、ウィンドウの振る舞いがCompizと似ているので、しばらくはこれを使って見ようかと思います。
しかし、なんでしょうね。みんな、タブレット型PCを意識しすぎているのでしょうか。
確かに、今後のPCはタブレット型のシェアが大半になっていくとのガートナーなんかの報告にあるようですが、もう少し落ち着いて欲しいです。
現時点で本当に使えるPCは、マッキントッシュぐらいなんでしょうかね。次はマックかなぁ。
Bunptopみたいな、面白いディスクトップが早く出てきて欲しいです。
結局、年末から延べ10回ぐらいはOSのインストールしています。うむーっ。どうりで疲れるわけだ。
debian squeeze [linux]
GWなので、少し時間の余裕があったので、家のファイルサーバのOSをアップデートしました。
我が家のファイルサーバについては、以前の記事を参考にして欲しいのですが、DebianというフリーのOSを使っています。これが、先日、メジャーバージョンのアップデートをしていました。
アップデートについては、そろそろ64Bit版のアプリも充実してきているので、64Bitカーネルを再インストールすることで行いました。
インストールはまったく問題なくできました。昔は、1週間かけてインストールしていたころが懐かしいです。
以前のバージョンであるLennyを使っていた場合、カーネルの再構築はしていないので、Youtubeを見たりするとCPU利用率が80%を越え、動画を見ながら他の作業は難しい状態でしたが、新しいバージョンであるSqueezeでは、動画を見ても20%程度の利用率になり、他のアプリを起動してもサクサク動きます。
カーネルも順調に最適化されているようです。これが無料で利用できるのだから、オープンソースコミュニティ万歳!って感じです。

Compizもサクサク動きます。
我が家のファイルサーバについては、以前の記事を参考にして欲しいのですが、DebianというフリーのOSを使っています。これが、先日、メジャーバージョンのアップデートをしていました。
アップデートについては、そろそろ64Bit版のアプリも充実してきているので、64Bitカーネルを再インストールすることで行いました。
インストールはまったく問題なくできました。昔は、1週間かけてインストールしていたころが懐かしいです。
以前のバージョンであるLennyを使っていた場合、カーネルの再構築はしていないので、Youtubeを見たりするとCPU利用率が80%を越え、動画を見ながら他の作業は難しい状態でしたが、新しいバージョンであるSqueezeでは、動画を見ても20%程度の利用率になり、他のアプリを起動してもサクサク動きます。
カーネルも順調に最適化されているようです。これが無料で利用できるのだから、オープンソースコミュニティ万歳!って感じです。

Compizもサクサク動きます。
ファイルサーバとレグザ [linux]
夏休みに入りました。暑いですね。
ファイルサーバの構築がほとんど完了したので、今回は、東芝TVのレグザでの活用方法を紹介します。
ファイルサーバには、sambaというWindowsのファイルサーバを構築しておきます。sambaについては、他のサイトでたくさん紹介されているので、こちらをみてください。
で、ファイルサーバ上で、sambaサーバが起動したら、レグザで設定を行います。
まず、「設定メニュー」を開き、「レグザリンク設定」-「LANハードディスク設定」-「機器の登録」を選びます。
sambaサーバにユーザ認証している場合は、青ボタンで、ユーザIDとパスワードを設定します。(一度、Guestアカウントを設定して、この部分は省略したのですが、うまくいきませんでした。何か設定がミスったみたいですが、とりあえず、ユーザ設定したら接続できました。)
また、Windowsのワークグループを、緑ボタンで設定します。sambaで設定しているワークグループ名を登録します。
ユーザIDとワークグループを設定したら、赤ボタンでサーバの再建策をします。
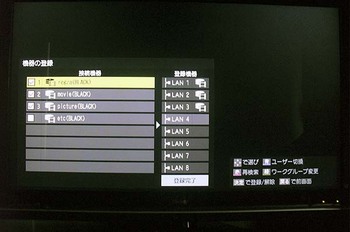
すると、サーバに設定した共有フォルダ毎に表示されるので、使いたいディレクトリを選択して、登録します。
特に設定間違いがあると、エラーが表示されて登録できません。
 設定がうまくいくと、「レグザリンク」ボタンを押して、「録画番組を見る」を選択すると、機器選択画面が表示され、先ほど設定した共有ディレクトリが表示されます。
設定がうまくいくと、「レグザリンク」ボタンを押して、「録画番組を見る」を選択すると、機器選択画面が表示され、先ほど設定した共有ディレクトリが表示されます。
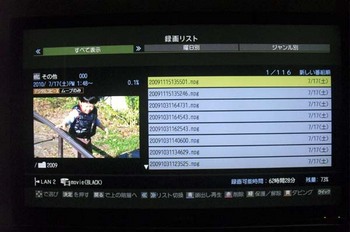
動画ファイルが格納されている共有ディレクトリを選択すると、めでたく動画ファイルが表示されます。
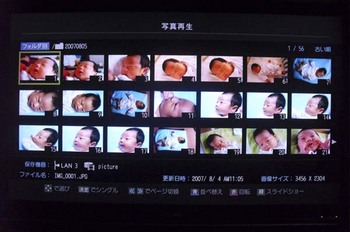
また、「レグザリンク」ボタンで、「写真を見る」を選び、同様に機器選択します。見たいディレクトリを選ぶとサムネイルが表示され、みることができます。

これで、過去の思い出が、42インチの大画面でみることができます。子供の顔が、実物の倍の大きさで表示されます。
なお、レグザでは、DLNAサーバとの接続ができるようですが、独自仕様らしく、MediaTombなどのDLNAサーバとの接続ができませんでした。
また、SAMBAサーバを録画先に指定ができますが、いざ録画しようとするとエラーが発生して録画できません。LANのインタフェースが録画専用に接続なるため、それに接続してもできませんでした。何かあるんですかね。(素直に取扱い説明書を見ればよいのに・・・)
とはいえ、ファイルサーバに入っている膨大なビデオや画像データをテレビでアクセスできるようになりました。
今までは、箪笥の奥から埃まみれのアルバムを何冊も取り出して、る必要がありましたが、今や、思いついたらテレビのリモコンで、ちょちょいと見ることできます。世の中、便利になりましたね。長生きはするもんじゃ。
ファイルサーバの構築がほとんど完了したので、今回は、東芝TVのレグザでの活用方法を紹介します。
ファイルサーバには、sambaというWindowsのファイルサーバを構築しておきます。sambaについては、他のサイトでたくさん紹介されているので、こちらをみてください。
で、ファイルサーバ上で、sambaサーバが起動したら、レグザで設定を行います。
まず、「設定メニュー」を開き、「レグザリンク設定」-「LANハードディスク設定」-「機器の登録」を選びます。
sambaサーバにユーザ認証している場合は、青ボタンで、ユーザIDとパスワードを設定します。(一度、Guestアカウントを設定して、この部分は省略したのですが、うまくいきませんでした。何か設定がミスったみたいですが、とりあえず、ユーザ設定したら接続できました。)
また、Windowsのワークグループを、緑ボタンで設定します。sambaで設定しているワークグループ名を登録します。
ユーザIDとワークグループを設定したら、赤ボタンでサーバの再建策をします。
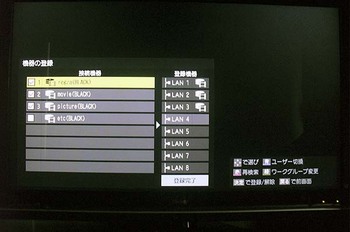
すると、サーバに設定した共有フォルダ毎に表示されるので、使いたいディレクトリを選択して、登録します。
特に設定間違いがあると、エラーが表示されて登録できません。
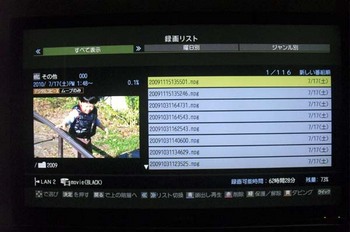
動画ファイルが格納されている共有ディレクトリを選択すると、めでたく動画ファイルが表示されます。
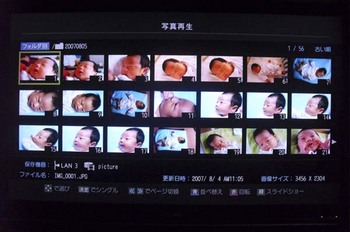
また、「レグザリンク」ボタンで、「写真を見る」を選び、同様に機器選択します。見たいディレクトリを選ぶとサムネイルが表示され、みることができます。

これで、過去の思い出が、42インチの大画面でみることができます。子供の顔が、実物の倍の大きさで表示されます。
なお、レグザでは、DLNAサーバとの接続ができるようですが、独自仕様らしく、MediaTombなどのDLNAサーバとの接続ができませんでした。
また、SAMBAサーバを録画先に指定ができますが、いざ録画しようとするとエラーが発生して録画できません。LANのインタフェースが録画専用に接続なるため、それに接続してもできませんでした。何かあるんですかね。(素直に取扱い説明書を見ればよいのに・・・)
とはいえ、ファイルサーバに入っている膨大なビデオや画像データをテレビでアクセスできるようになりました。
今までは、箪笥の奥から埃まみれのアルバムを何冊も取り出して、る必要がありましたが、今や、思いついたらテレビのリモコンで、ちょちょいと見ることできます。世の中、便利になりましたね。長生きはするもんじゃ。
ファイルサーバ再構築6 [linux]
今日は、OSの設定です。
最近のLinuxディストリビューションはよくできていて、インストールするだけで、特に何もせずとも動作します。
が、ちょっと使いづらいのと、見栄えが悪いので、手直しします。
ちなみに、Debian 5.04(Lenny)を、ASUS AT3N7A-Iに、標準インストール(パッケージを特に変更していない)した状態で、インストールしています。
従って、環境やシステム変更した順番によっては、この通りのやり方ができない場合がありますのであしからず。
まず、マウス関係です。以前の記事(http://2go.blog.so-net.ne.jp/2009-10-03)にある通り、トラックボールをケンジントンのExport Mouseを使っています。
ボタンが4つあり、デフォルトのボタン設定では、3ボタンマウスという、左下:左ボタン、右下:右ボタン、左上:中央ボタン、右上:戻る、リング:スクロール、に割り当てられています。
これでも良いんですが、インターネットブラウザで戻ったり、進んだりするので、割り当てを、左下:左ボタン、右下:右ボタン、左上:戻る、右上:進む、リング:スクロール、左右ボタンで、中央ボタンのエミュレート、にします。
/etc/X11/xorg.confの Section "InputDevice" に、以下を追加します。
---------------
Option "Emulate3Buttons" "true"
Option "ZAxisMapping" "4 5"
Option "ButtonMapping" "1 8 3 9"
---------------
次に、3DDesktopの設定をします。いわゆるWindowsでいうところのAeroとかいう奴で、ディスクトップのGUIを見栄えや振る舞いをよくします。
これには、グラフィックボードのグラフィックアクセラレーションを使う必要があるので、グラフィックボードメーカのサイトからドライバモジュールをダウンロードし、カーネルに組み込むため再構築しなければなりません。
が、最近は、グラフィックボードメーカのドライバモジュールがパッケージとして提供されているので、これをインストールするだけで、利用できたりします。楽になりました。
で、nvidiaのモジュールをインストールして、3DDesktopを構築します。以下、root権限でやります。
1)グラフィックモジュールのインストール
----------------
# apt-get install nvidia-kernel-common,nvidia-kernel-(自分のカーネルVer.とCPUに合わせる),nvidia-glx
----------------
(ちなみに、/etc/apt/sources.listで、contribとnon-freeを指定しないと、nvidiaのカーネルモジュールはインストールできない。インストール直後のデフォルト設定では入っていないので注意。)
2)Xの設定(/etc/X11/xorg.confの変更)
Section "Device" に追加。
----------------
Driver "nvidia"
Option "RenderAccel" "true"
Option "backingstore" "true"
Option "CursorShadow" "true"
Option "AllowGLXWithComposite" "true"
----------------
Section "Screen"に追加。
----------------
Identifier "Default Screen"
Monitor "Configured Monitor"
Option "AddARGBGLXVisuals" "true"
----------------
以下を、最終行に追加。
----------------
Section "Extensions"
Option "Composite" "Enable"
EndSection
----------------
3)リブートまたはctl+alt+BSで、ディスプレイマネージャを再起動する。
正常に起動しなければ、シングルモードで再起動して、Xの設定を見直す。
(最近は、解像度の設定すら不要なようで、楽になりましたね…。)
4)Compiz Fusionのインストール
----------------
# apt-get install compiz,compiz-core,compizconfig-settings-manager,compiz-fusion-bcop,compiz-fusion-plugins-extra,compiz-fusion-plugins-main,compiz-fusion-plugins-unsupported,compiz-gnome,compiz-plugins,libdecoration0,compizconfig-backend-gconf,python-compizconfig,libcompizconfig0,fusion-icon
----------------
(いっぱいあるけど、compizとfusion-iconを指定すれば、ある程度、依存関係によりインストールしてくれるので、それに従う。)
5)Compiz Fusion Iconで起動
起動したX-window(Gnome)の上にあるパネルの「アプリケーション」-「システムツール」-「Compiz Fusion Icon」を起動する。
右上パネルにあるアプレット(Notificaction Area Appletと表示するが…)上に、Compiz Fusion Iconが表示されるので、右ボタンクリックし、「Select Window Manager」-「Compiz」を選択する。と、Compiz Fusionが起動する。
あとは、Setting Managerで、自分の好みに設定する。
6)Xセッションの設定で、CompizIconを自動起動
システムメニューにある、「設定」-「セッション」で、自動起動するプログラムに、Compiz Fusionを追加しておくと、X-Windowでログインしたら、Compiz Fusionが自動起動する。
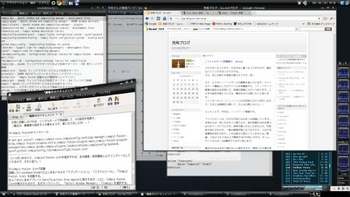
こんな感じになります。
最近のLinuxディストリビューションはよくできていて、インストールするだけで、特に何もせずとも動作します。
が、ちょっと使いづらいのと、見栄えが悪いので、手直しします。
ちなみに、Debian 5.04(Lenny)を、ASUS AT3N7A-Iに、標準インストール(パッケージを特に変更していない)した状態で、インストールしています。
従って、環境やシステム変更した順番によっては、この通りのやり方ができない場合がありますのであしからず。
まず、マウス関係です。以前の記事(http://2go.blog.so-net.ne.jp/2009-10-03)にある通り、トラックボールをケンジントンのExport Mouseを使っています。
ボタンが4つあり、デフォルトのボタン設定では、3ボタンマウスという、左下:左ボタン、右下:右ボタン、左上:中央ボタン、右上:戻る、リング:スクロール、に割り当てられています。
これでも良いんですが、インターネットブラウザで戻ったり、進んだりするので、割り当てを、左下:左ボタン、右下:右ボタン、左上:戻る、右上:進む、リング:スクロール、左右ボタンで、中央ボタンのエミュレート、にします。
/etc/X11/xorg.confの Section "InputDevice" に、以下を追加します。
---------------
Option "Emulate3Buttons" "true"
Option "ZAxisMapping" "4 5"
Option "ButtonMapping" "1 8 3 9"
---------------
次に、3DDesktopの設定をします。いわゆるWindowsでいうところのAeroとかいう奴で、ディスクトップのGUIを見栄えや振る舞いをよくします。
これには、グラフィックボードのグラフィックアクセラレーションを使う必要があるので、グラフィックボードメーカのサイトからドライバモジュールをダウンロードし、カーネルに組み込むため再構築しなければなりません。
が、最近は、グラフィックボードメーカのドライバモジュールがパッケージとして提供されているので、これをインストールするだけで、利用できたりします。楽になりました。
で、nvidiaのモジュールをインストールして、3DDesktopを構築します。以下、root権限でやります。
1)グラフィックモジュールのインストール
----------------
# apt-get install nvidia-kernel-common,nvidia-kernel-(自分のカーネルVer.とCPUに合わせる),nvidia-glx
----------------
(ちなみに、/etc/apt/sources.listで、contribとnon-freeを指定しないと、nvidiaのカーネルモジュールはインストールできない。インストール直後のデフォルト設定では入っていないので注意。)
2)Xの設定(/etc/X11/xorg.confの変更)
Section "Device" に追加。
----------------
Driver "nvidia"
Option "RenderAccel" "true"
Option "backingstore" "true"
Option "CursorShadow" "true"
Option "AllowGLXWithComposite" "true"
----------------
Section "Screen"に追加。
----------------
Identifier "Default Screen"
Monitor "Configured Monitor"
Option "AddARGBGLXVisuals" "true"
----------------
以下を、最終行に追加。
----------------
Section "Extensions"
Option "Composite" "Enable"
EndSection
----------------
3)リブートまたはctl+alt+BSで、ディスプレイマネージャを再起動する。
正常に起動しなければ、シングルモードで再起動して、Xの設定を見直す。
(最近は、解像度の設定すら不要なようで、楽になりましたね…。)
4)Compiz Fusionのインストール
----------------
# apt-get install compiz,compiz-core,compizconfig-settings-manager,compiz-fusion-bcop,compiz-fusion-plugins-extra,compiz-fusion-plugins-main,compiz-fusion-plugins-unsupported,compiz-gnome,compiz-plugins,libdecoration0,compizconfig-backend-gconf,python-compizconfig,libcompizconfig0,fusion-icon
----------------
(いっぱいあるけど、compizとfusion-iconを指定すれば、ある程度、依存関係によりインストールしてくれるので、それに従う。)
5)Compiz Fusion Iconで起動
起動したX-window(Gnome)の上にあるパネルの「アプリケーション」-「システムツール」-「Compiz Fusion Icon」を起動する。
右上パネルにあるアプレット(Notificaction Area Appletと表示するが…)上に、Compiz Fusion Iconが表示されるので、右ボタンクリックし、「Select Window Manager」-「Compiz」を選択する。と、Compiz Fusionが起動する。
あとは、Setting Managerで、自分の好みに設定する。
6)Xセッションの設定で、CompizIconを自動起動
システムメニューにある、「設定」-「セッション」で、自動起動するプログラムに、Compiz Fusionを追加しておくと、X-Windowでログインしたら、Compiz Fusionが自動起動する。
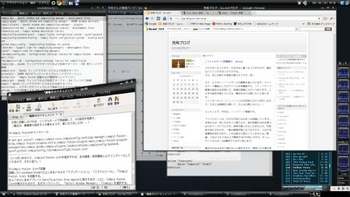
こんな感じになります。



