M.2 SSD [PC]
どうも、休みに写真を撮りに行こうとすると、雨が降っていたりと、写真が撮りにいけませんね。
そんな状況なので、またパソコンネタです。
新しい組んだPCは排熱が凄いです。
新しいPCが置いてある部屋の室温が29℃を超えていて、扇風機全開にしても、熱中症になります。
このPCを使うと、確実に室内の気温が1~2℃上がります。その割には、冬場はそんなに暖かくならなかったりするんですよね。
もう耐えられず、リビングに避難して、リビングにあるPCで書いています。
エアコンがあると快適ですね。ちなみに、リビングにあるPCは前回使っていたパーツで再構築したので、そこそこ使えていますね。
さて、前回、ベンチマークを実施したのですが、今回導入したM.2 SSDがWestern Digitalのユーティリティソフトで認識しなかったりしていました。S.M.A.R.T情報も参照できない状態です。
このままだと、ファームウェアのアップデートもできず、いただけない状態なので、原因を調べてみました。
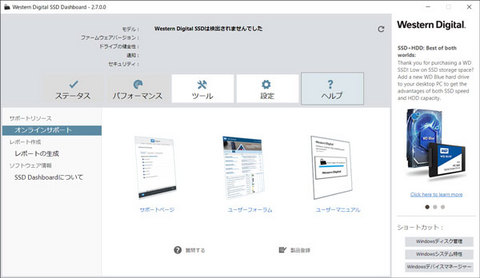
Western Digitalのユーティリティをインストールしましたが、M.2 SSDを検知してくれません。
どうやら、セットアップ時、BIOS(UEFI)設定でM.2 SSDを認識しなかったので、他のサイトを頼りに、RAID設定を行い、RAIDドライバを導入して、OSをセットアップしましたが、これが悪かったようです。
今回購入した、ASUS PRIME X570-Pが発売された当初は、BIOS(UEFI)のバグにより、この方法しかなかったのかもしれませんが、いろいろ調べていくと、ちゃんと、M.2 SSDを認識させる方法がありました。
BIOS(UEFI)で以下の設定をすれば、M.2 SSDを認識できるようになります。画面はいずれもアドバンスドモード、日本語での画面です。
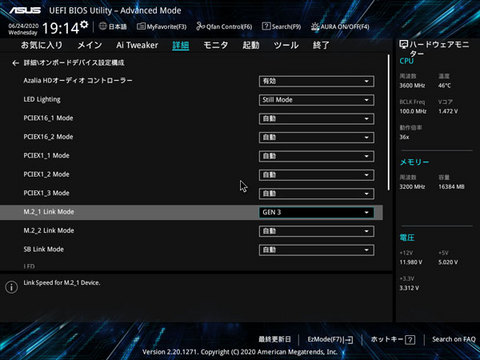
[詳細]-[オンボードデバイス設定構成]で、[M.2_1 Link Mode]を、M.2 SSDインタフェースに合わせて、[自動]から[GEN 3]へ変更します。「自動」なんてありますが、自動で認識してくれません。ほんとBIOSのバグな内容ですね。
ちなみに、Gen3は、PCI Express 3.0の事ですね。
(この辺りが、AMD チップセットのイケていないところなんですよねぇ。Intel リップセットだったら、そのままポン付けで利用できるのではないかと。まっ、Intelチップセットは最新でもPCI Express 3.0までしかサポートしていないから、選択することはないかと思いますが。)
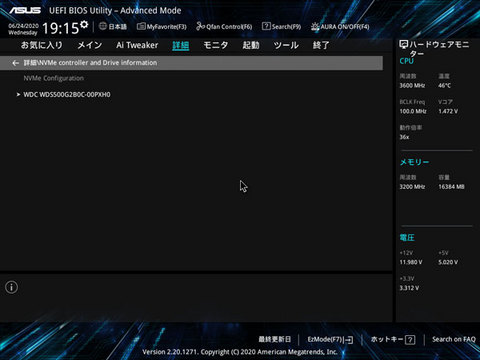
オンボードデバイス設定を変更して再起動すると、今まで表示しなかった[詳細]-[MVNe Configuration]で、接続したM.2 SSDが表示されるようになります。(以前から、なんで、ここが表示されないのだろうか?と不思議に思っていました。M.2 SSDは、MVNeインタフェースです。)
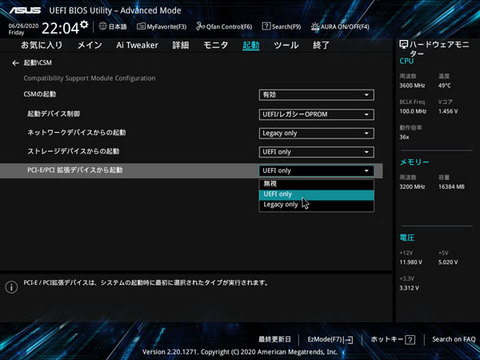
また、[起動]-[CSM]で、[PCI-E/PCI 拡張デバイスから起動]を[UEFI Only]を選びます(画面では、ストレージデバイスも[UEFI Only]を選択しています)。こうしておかないと、Windowsをインストール後、起動しません。これはRAID設定でなくても、設定が必要で、前回の記事で書き忘れていますね・・・。
PC自作erは、OSのブートの仕組みぐらい理解して、これぐらい気付けってことでしょうかね。
でも、UEFIが主流になって久しいのだから、デフォルトはUEFIで良い気がするのだが・・・。
で、結局、前回インストールしたWindows10は起動できなくなりました。RAID 0から素のSSDに変更したためですね。物理的にディスクの仕組みが違うのだから当然ですね。
BIOS(UEFI)の設定をもとに戻して、バックアップして、リストアしても良かったのですが、ドライバの影響とか分からなかったので、再インストールしました。
まぁ、大抵、2回目の方が綺麗にできるので、良いんですが、毎日、仕事が終ってから、再セットアップとかしていたので、疲れましたね・・・。
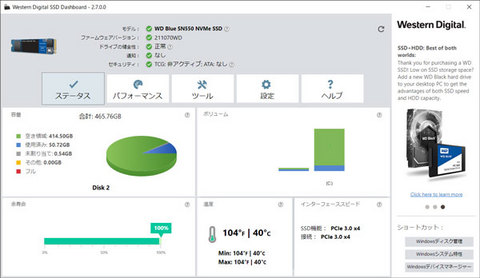
ようやく、Western Digitalのユーティリティから、M.2 SSDを認識するようになり、今後のメンテナンスができるようになります。
それで、前回、ベンチマークをして、SSDの温度上昇が気になりました。
自分が、今回購入した、SSDは発熱は低い部類で、標準でヒートシンクが付いていないモデルでもあるので、気にしなくても良いようです。
サーマルスロットリングが発生する温度まで上がることはないかと思います。
しかし、機器の発熱を抑えることで、その機器の寿命を延ばすことができるので、排熱策を施します。

無難にSSDにヒートシンクを付けます。Amazonで一番安い399円だった。家にヒートシンクがゴロゴロ転がっているので、シリコンシートを買って付けようとしたら、シリコンシート付ヒートシンクが、シリコンシート単品より安かったので、これを購入しました。もちろん、中華製です。

SSDにヒートシンクを装着したころ。
それで、CrystalDiskMarkを実行しながら、CrystalDiskInfoで温度がどこまで上がるかを見てみます。
一番温度が高い所で、スクリーンショットを撮りました。
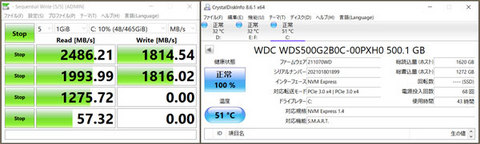
まずは、何も装着していない状態(温度センサーを外して、アルミテープも外しています)。51℃まで上昇しました。
結構上がりますね。尚、前回のベンチ―マークでは、別の温度センサーで計ったので、違い出ていますね。
ちなみに、前回のディスク1つでのRAIDでの状態での測定で、若干、今回は50ぐらいスコアが上がっていますね。体感はありませんが、やっぱり、ディスク1本だけだったら、RAIDよりも素で組んだ方が早いようです。
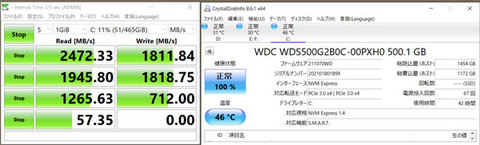
SSDにヒートシンクを付けた状態のスコアと温度です。結構、下がりました。やっぱり、ヒートシンクを付けると効果はあるようです。
ちなみに、前から気になっていた事があって、アルミテープとアルミの洗濯ばさみを使って、ヒートシンクができないかと。それを試してみます。

まずは、ヒートシンクとシリコンシートの間にアルミテープを挟み、ヒートシンクをSSDに装着します。
アルミテープは0.2mmぐらいの厚手のモノを使っています。100円ショップアルミテープでも良いですが、薄すぎるので強度的に不安があります。アルミ缶を切っても良いですね。

アルミ製の洗濯ばさみを100円ショップで買ってきます。

バネ部はスチールですが、本体はアルミ製です。

はさみ口の形状がいただけないです。

ペンチではさみ口接触面を増やすように潰します。アルミで柔らかいので楽々です。

左が加工前で、右が加工後です。はさみ口の接触面が3倍程度増えています。

加工したアルミ製の洗濯ばさみを、SSDのヒートシンクに張り付けたアルミテープに挟みます。これで、大分、放熱性が高くなったと思います。

洗濯ばさみヒートシンクのSSDをマザーボードに装着したところ。ビデオカードのファンに接触しないように、洗濯ばさみの位置を調整します。
洗濯ばさみヒートシンクでSSDの温度を測ってみます。楽しみです。
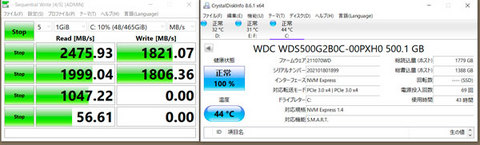
おおっ、-2℃下がりました。洗濯ばさみとアルミテープの効果はありそうです。CPUやGPUのヒートシンクにも試してみようか。
あっ、そうそう、この記事を参考していただければよいのですが、ご自身で試す場合は自己責任でお願いします。
それによって、損害が発生しても、当ブログでは責任は持ちません。悪しからず。
新PCは当面これで使って行きますが、問題は部屋の気温ですね・・・。早く、エアコンがこないかなぁ。
そんな状況なので、またパソコンネタです。
新しい組んだPCは排熱が凄いです。
新しいPCが置いてある部屋の室温が29℃を超えていて、扇風機全開にしても、熱中症になります。
このPCを使うと、確実に室内の気温が1~2℃上がります。その割には、冬場はそんなに暖かくならなかったりするんですよね。
もう耐えられず、リビングに避難して、リビングにあるPCで書いています。
エアコンがあると快適ですね。ちなみに、リビングにあるPCは前回使っていたパーツで再構築したので、そこそこ使えていますね。
さて、前回、ベンチマークを実施したのですが、今回導入したM.2 SSDがWestern Digitalのユーティリティソフトで認識しなかったりしていました。S.M.A.R.T情報も参照できない状態です。
このままだと、ファームウェアのアップデートもできず、いただけない状態なので、原因を調べてみました。
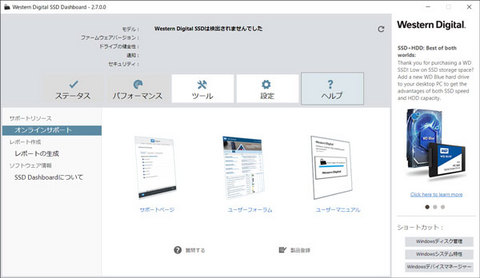
Western Digitalのユーティリティをインストールしましたが、M.2 SSDを検知してくれません。
どうやら、セットアップ時、BIOS(UEFI)設定でM.2 SSDを認識しなかったので、他のサイトを頼りに、RAID設定を行い、RAIDドライバを導入して、OSをセットアップしましたが、これが悪かったようです。
今回購入した、ASUS PRIME X570-Pが発売された当初は、BIOS(UEFI)のバグにより、この方法しかなかったのかもしれませんが、いろいろ調べていくと、ちゃんと、M.2 SSDを認識させる方法がありました。
BIOS(UEFI)で以下の設定をすれば、M.2 SSDを認識できるようになります。画面はいずれもアドバンスドモード、日本語での画面です。
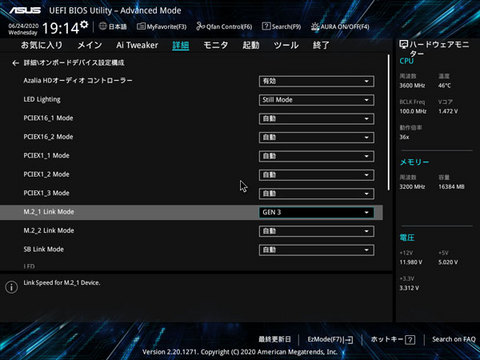
[詳細]-[オンボードデバイス設定構成]で、[M.2_1 Link Mode]を、M.2 SSDインタフェースに合わせて、[自動]から[GEN 3]へ変更します。「自動」なんてありますが、自動で認識してくれません。ほんとBIOSのバグな内容ですね。
ちなみに、Gen3は、PCI Express 3.0の事ですね。
(この辺りが、AMD チップセットのイケていないところなんですよねぇ。Intel リップセットだったら、そのままポン付けで利用できるのではないかと。まっ、Intelチップセットは最新でもPCI Express 3.0までしかサポートしていないから、選択することはないかと思いますが。)
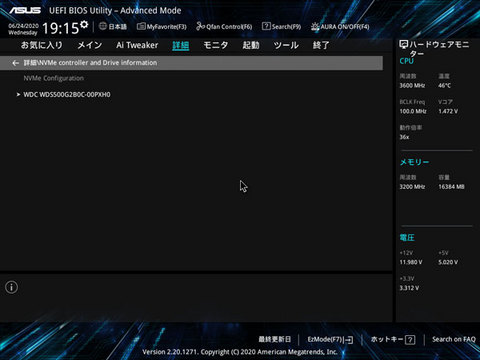
オンボードデバイス設定を変更して再起動すると、今まで表示しなかった[詳細]-[MVNe Configuration]で、接続したM.2 SSDが表示されるようになります。(以前から、なんで、ここが表示されないのだろうか?と不思議に思っていました。M.2 SSDは、MVNeインタフェースです。)
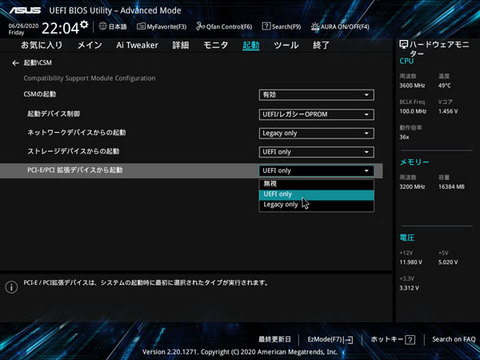
また、[起動]-[CSM]で、[PCI-E/PCI 拡張デバイスから起動]を[UEFI Only]を選びます(画面では、ストレージデバイスも[UEFI Only]を選択しています)。こうしておかないと、Windowsをインストール後、起動しません。これはRAID設定でなくても、設定が必要で、前回の記事で書き忘れていますね・・・。
PC自作erは、OSのブートの仕組みぐらい理解して、これぐらい気付けってことでしょうかね。
でも、UEFIが主流になって久しいのだから、デフォルトはUEFIで良い気がするのだが・・・。
で、結局、前回インストールしたWindows10は起動できなくなりました。RAID 0から素のSSDに変更したためですね。物理的にディスクの仕組みが違うのだから当然ですね。
BIOS(UEFI)の設定をもとに戻して、バックアップして、リストアしても良かったのですが、ドライバの影響とか分からなかったので、再インストールしました。
まぁ、大抵、2回目の方が綺麗にできるので、良いんですが、毎日、仕事が終ってから、再セットアップとかしていたので、疲れましたね・・・。
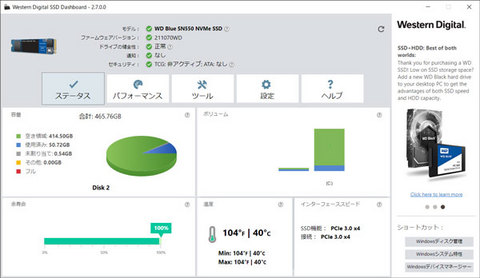
ようやく、Western Digitalのユーティリティから、M.2 SSDを認識するようになり、今後のメンテナンスができるようになります。
それで、前回、ベンチマークをして、SSDの温度上昇が気になりました。
自分が、今回購入した、SSDは発熱は低い部類で、標準でヒートシンクが付いていないモデルでもあるので、気にしなくても良いようです。
サーマルスロットリングが発生する温度まで上がることはないかと思います。
しかし、機器の発熱を抑えることで、その機器の寿命を延ばすことができるので、排熱策を施します。

無難にSSDにヒートシンクを付けます。Amazonで一番安い399円だった。家にヒートシンクがゴロゴロ転がっているので、シリコンシートを買って付けようとしたら、シリコンシート付ヒートシンクが、シリコンシート単品より安かったので、これを購入しました。もちろん、中華製です。

SSDにヒートシンクを装着したころ。
それで、CrystalDiskMarkを実行しながら、CrystalDiskInfoで温度がどこまで上がるかを見てみます。
一番温度が高い所で、スクリーンショットを撮りました。
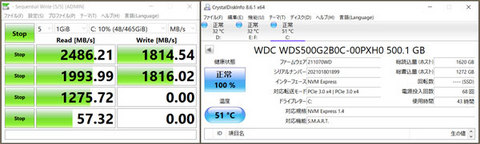
まずは、何も装着していない状態(温度センサーを外して、アルミテープも外しています)。51℃まで上昇しました。
結構上がりますね。尚、前回のベンチ―マークでは、別の温度センサーで計ったので、違い出ていますね。
ちなみに、前回のディスク1つでのRAIDでの状態での測定で、若干、今回は50ぐらいスコアが上がっていますね。体感はありませんが、やっぱり、ディスク1本だけだったら、RAIDよりも素で組んだ方が早いようです。
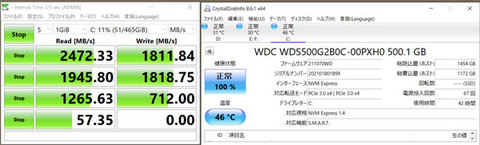
SSDにヒートシンクを付けた状態のスコアと温度です。結構、下がりました。やっぱり、ヒートシンクを付けると効果はあるようです。
ちなみに、前から気になっていた事があって、アルミテープとアルミの洗濯ばさみを使って、ヒートシンクができないかと。それを試してみます。

まずは、ヒートシンクとシリコンシートの間にアルミテープを挟み、ヒートシンクをSSDに装着します。
アルミテープは0.2mmぐらいの厚手のモノを使っています。100円ショップアルミテープでも良いですが、薄すぎるので強度的に不安があります。アルミ缶を切っても良いですね。

アルミ製の洗濯ばさみを100円ショップで買ってきます。

バネ部はスチールですが、本体はアルミ製です。

はさみ口の形状がいただけないです。

ペンチではさみ口接触面を増やすように潰します。アルミで柔らかいので楽々です。

左が加工前で、右が加工後です。はさみ口の接触面が3倍程度増えています。

加工したアルミ製の洗濯ばさみを、SSDのヒートシンクに張り付けたアルミテープに挟みます。これで、大分、放熱性が高くなったと思います。

洗濯ばさみヒートシンクのSSDをマザーボードに装着したところ。ビデオカードのファンに接触しないように、洗濯ばさみの位置を調整します。
洗濯ばさみヒートシンクでSSDの温度を測ってみます。楽しみです。
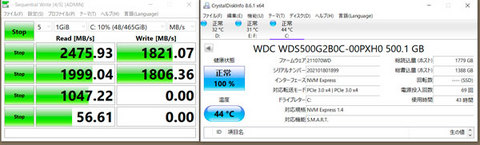
おおっ、-2℃下がりました。洗濯ばさみとアルミテープの効果はありそうです。CPUやGPUのヒートシンクにも試してみようか。
あっ、そうそう、この記事を参考していただければよいのですが、ご自身で試す場合は自己責任でお願いします。
それによって、損害が発生しても、当ブログでは責任は持ちません。悪しからず。
新PCは当面これで使って行きますが、問題は部屋の気温ですね・・・。早く、エアコンがこないかなぁ。
PCのベンチマーク [PC]
前回のPC組み立てからの続きです。

この写真はPC内部のイルミネーションです。ケースの側面を透明なアクリル板にして、中身を見せるのが最近の流行みたいですね。
PCが組みあがったので、前のPCとの違いを測るため、ベンチマークをかけてみたいと思います。
古いPCのベンチーマーク結果は、こちらを参照してください。
今回も長いので、興味のない方は、読み飛ばしてください。
結果だけ見たい人は、最後に結果をまとめていますので、参考にどうぞ。
まずは、新しいPCのスペックをCPU-Zを使って、偽物を掴まされていないか、狙った設定ができているか、を確認します。
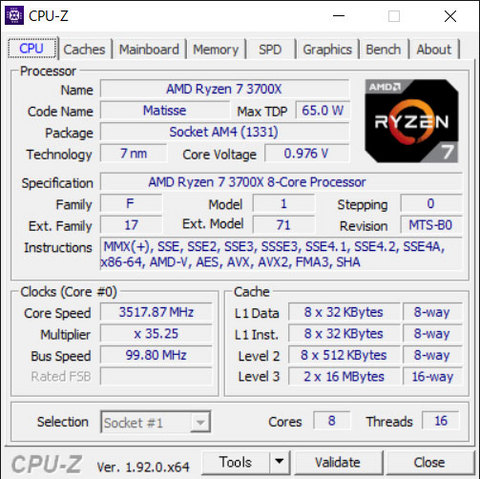
CPUは、AMD Ryzen 7 3700Xです。7nmプロセスルールで消費電力が抑えられています。まだ、オーバクロックしておらず、周波数も定格ですね。パッチもんではなく、ちゃんとしていました。
ちなみに、Intelの最新CPUは、まだ、14nmプロセスルールで、先代から進化していません。コア数やら周波数を上げることで、性能を上げていて、その結果、ソケット形状の互換もなく、TDPが抑えられず、発熱も凄いようです。
そういった理由で今回はIntel製をパスしました。ただ、電力制御やオーバークロックのチューニング性はIntelの方がよさそうです。
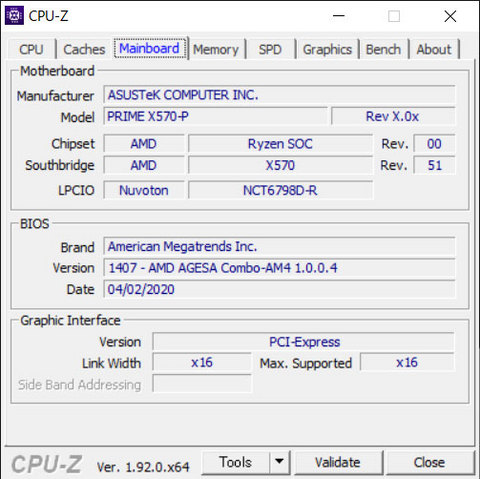
マザーボードは、ASUS PRIME X570-Pです。最新のB550チップセットのマザーが発売されましたが、それを待たず、こちらを購入してよかったです。B550はスペックの割には高いです。まっ、発売直後はご祝儀価格なので、これから安くなるとは思いますが。
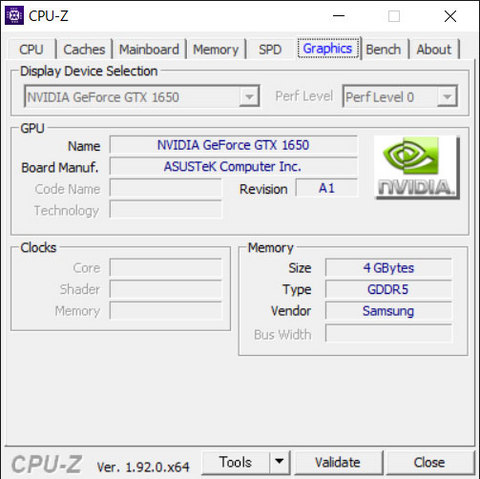
ビデオカードは、ASUS製nVidia GeForce GTX1650です。GTX16シリーズのエントリーモデルで、補助電源が不要なビデオカードです。このビデオカードで、ようやく、4Kのフルカラーが見れるようになります。
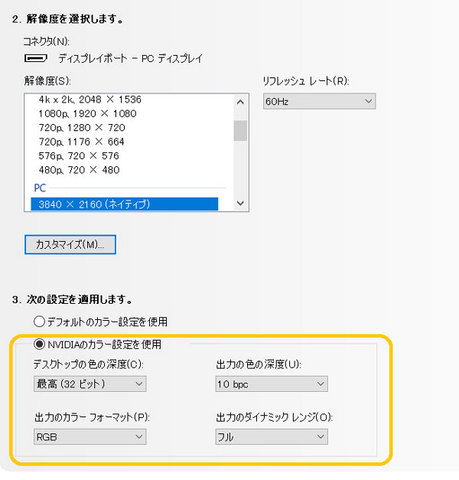
これは、nVidiaのドライバ設定画面です。DisplayPort 1.4のビデオケーブルで接続すると、ビデオカードの設定画面で、色の深度が10bpcで、フルダイナミックレンジの設定ができるようになります(オレンジ色の枠線内)。
ちなみに、HDMI 2.1対応ケーブルではこの設定ができませんでした。このビデオカードのHDMIインターフェースがなぜか2.0aなので、容量が足りないのです(設定しても、エラーもなく設定が戻るだけで、よくわからないんだよね)。
HDMIでフルな4Kを楽しむ場合は、HDMI 2.1インタフェースが必要となります。よく、HDMI 2.0だから4Kが使えるなんて謡っているものがありますが、HDMI 2.1じゃないとフルの4Kが使えないです。以前の記事を参照。HDMIは、各メーカーの思惑が重なって、規格が乱立し、訳が分からない状態です。こうなると、規格と言えないですね。
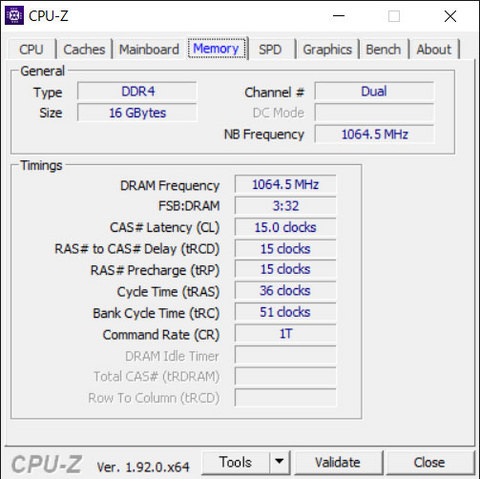
それで、メモリの情報を見ると、周波数が、1064.5Mhzと、DDR4の定格周波数になっています。メモリはDDR4 3200を購入したので、1600Mhz(表記の1/2の周波数)になっていないと駄目なはず。
どうやら、オーバークロックメモリなので、BIOS等で周波数の設定をしないと駄目なようです。
メモリには、SPDという動作諸元がメモリ内に記録されています。その中で、メモリメーカーが保証している(?)、XMPというオーバークロック向けの情報があるのですが、これに合わせて設定をしないと、いけないようです。
XMPという規格はIntelの規格なのですが、AMDのCPUでも、ASUSのマザーボードはこれを読み取って、XMPに合わせた設定をしてくれます。
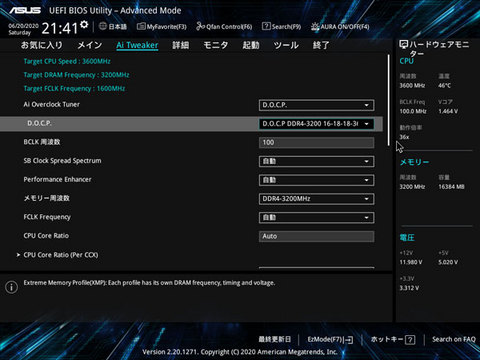
今回購入したマザーボードの場合、BIOS(UEFI)画面で、Ai Tweaker上のAi Overclock Tunerで、D.O.C.Pを選ぶと、メモリのXMPに合わせてメモリをオーバークロックしてくれます。
ASUSのX570系マザーボードのBIOS(UEFI)については、このブログが参考なりました。ありがとうございます。
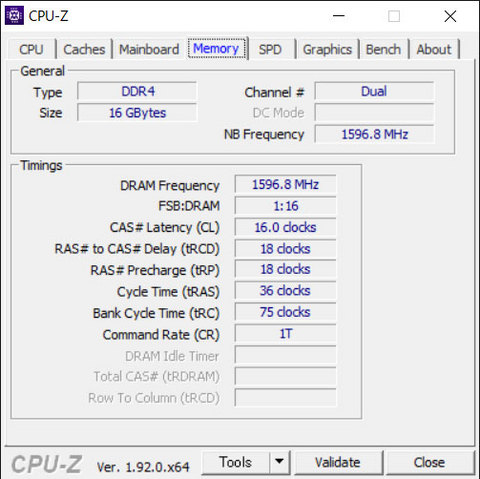
BIOS(UEFI)で設定を変え、リブートすると、メモリのクロックが1596.8Mhz(3200)になりました。
これで、ようやくベンチマークができます。
尚、ベンチマーク結果は、1回測定の参考値です。時間もないので、数回やった平均値とはしていません。
が、何回か実施しててそれほどズレた結果にはなっていないので、参考にはなると思います。
まずは、Cinebench R2.0でCPU性能を測ります。
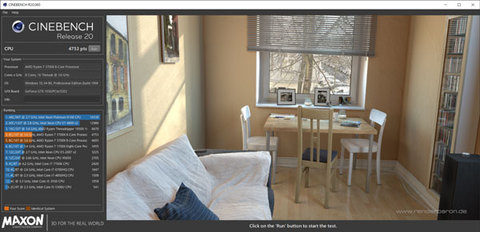
おおっ、スコアが4753でした(スクリーンショットは画像解像度が低くて、数字が読めませんね・・・)。画面描画もサクサクと進みます。以前のPCはスコアが1332だったので、性能が約3.7倍の上がっています。
ちなみに、メモリをオーバークロックする前は、4693でしたので、メモリのオーバークロックしての効果があるようです。とはいえ、差は100以下なので、体感はないです。
次に、CrystalDiskMarkで、SSD性能を測ります。(前回、測ったHDDの性能は割愛します。)
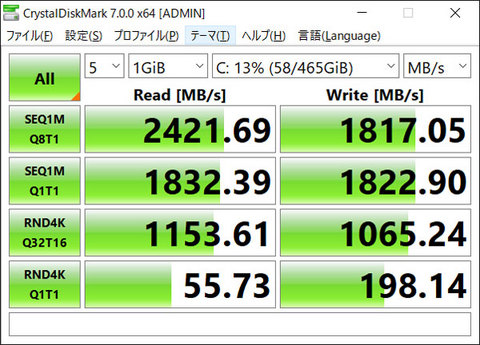
これはWD の M.2 SSDの性能です。以前のPCでは500MB/s程度の速度でしたが、今回は、2400MB/sが出ていて、見込み通り約4倍の速度が出ています。体感でも、PC起動やLightroom起動(カタログの読込含む)が数倍速くなっています。ストレスがありません。
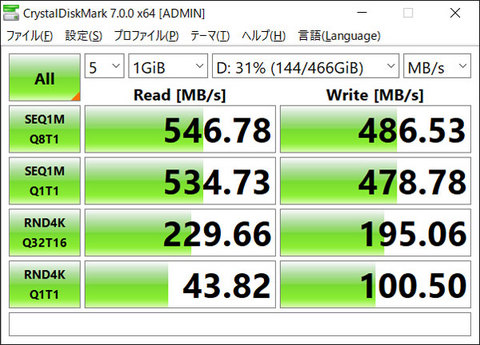
これは、サムソン製SSDです。以前のPCでは、SATA3コネクタが故障し、SATA2に接続して縮退運転していたサムソンのSSDは、しっかり期待通りの性能が出ています。やっぱり、SSDはSATA3(6Gbps)に差して使わないと駄目ですね。
次は、FFベンチマークです。GTX16シリーズのエントリーカードはどれぐらいの性能でしょうか。
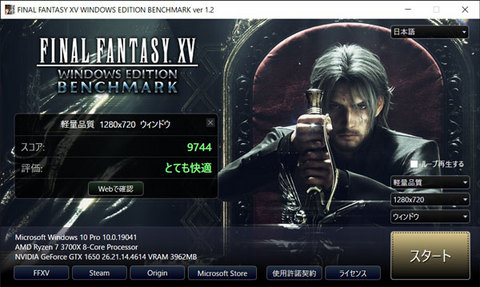
前回、動作していた最小解像度での動作ですが、当然、快適に動作します。
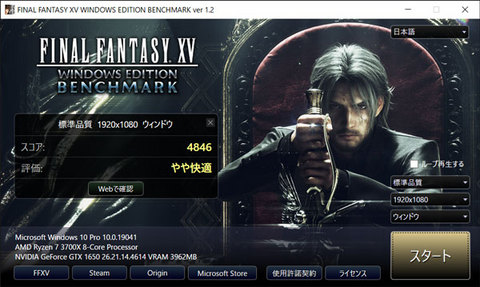
前回、動画困難だったFHDでも快適に動作するようです。素晴らしい。
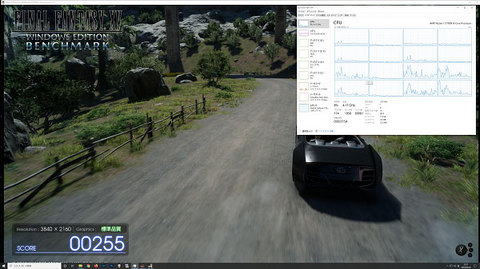
解像度4Kではどうでしょうか。やっぱり、コマ落ちしてますね。CPU負荷が低いので、ビデオカードがボトルネックになっているようです。写ってませんが、GPU温度は78℃まで上がってました。これはなんとかしないとまずいです。
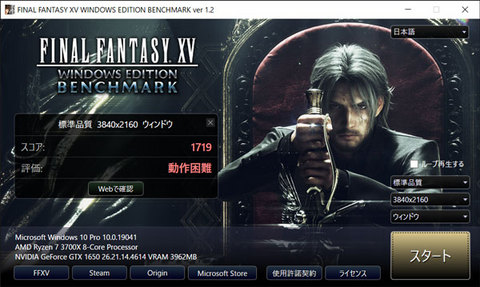
やっぱり、4Kでは動作困難ですね。
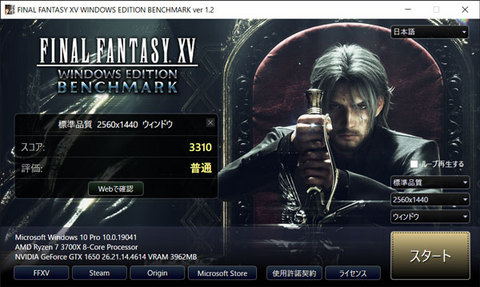
WQHDの解像度で、普通な動作なようです。ゲームする人は、もっと上位のビデオカードを入れる必要があります。
あと、最近の自分のPCの使用目的として、ブログ更新と閲覧のほかに、Lightroomでレタッチと現像を行います。
このLightroomでの現像時間を測ってみました。
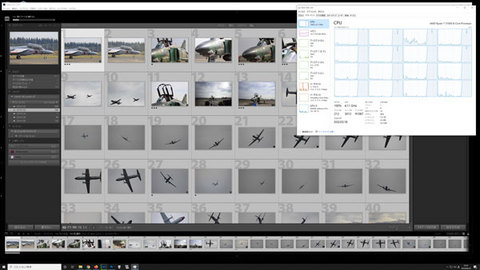
以前の記事で、掲載を忘れたのですが、以前のPCでは、3分15秒/100枚かかっていました。
今度のPCではなんと、1分19秒/100枚で完了します。1/2以下の時間です。すばらしい。
タスクマネージャーを見ると、CPUの負荷が高いです。当初、現像もビデオカードのレンダリングエンジンを使ってやるのかと思って、ビデオカードの負荷も上がると想定したのですが、GPUの使用率は全然上がらず、CPUの負荷だけが上がります。CPUでガリガリとエンコードしているんですね。現像はCPUパワーがモノを言うようです。
ちなみに、レタッチ時にはグラフィックアクセラレーションを使うようです。何枚かレタッチしてみましたが、処理の重いノイズリダクションは、古いPCで画面反映に数秒を要していましたが、新しいPCでは、即時反映されます(画面右下に現れるグルグルが出る間もなく描写が終わります)。すばらしい。
これで、航空ショーで3000枚撮っても、レタッチや現像がはかどります。
さて、今回、初めて組むパーツなので、CPU、GPUの温度もモニターして、ファン回転数を調整し、なるべく静かにしながら、稼働温度を下げなければなりません。
実際、マザーボードのユーティリティを使って、自動設定したのですが、CPU温度が60℃から下がりません。GPU温度は78℃まで上がってました。
温度の計測は、マザーボードやビデオカードに付属のユーティティソフトを使って読み取りますが、ケース内温度となぜかチップセンサー温度が見れないSSDについては、温度センサーを付けて参考値にします。
(M.2 SSDは、RAIDにしているせいか、WDユーティリティやS.M.A.R.T情報が読み取れません。そのうち調べてみます。)

昔から使っているケースに付けてる温度計。CPU表示のところは、センサーをSSDのチップに張り付けてます。HDD表記のセンサは残念ながら断線して使えません(先日、弄っていたら断線してしまいました。泣)。SYS表記のセンサーは背面ケースファンの前につけてケース内温度を測ります。

M.2 SSDは熱くなるというので、センサーを付けて測ってみます。M.2 SSDのチップに耐熱アルミテープでセンサを張り付けます。
アルミテープを張ることで放熱が悪くなる気もしますが、今のことろ、問題ないようです(サバイバル用のアルミシートのあれと同じで保温効果が出てしまう)。
この後、放熱効果を期待して、アルミテープをフィン状にして張り付けてあります(効果は未知数)。アルミ製の洗濯バサミでも挟んで付けた方がよいかな。(70年台の空冷エンジンなバイクは熱ダレ防止のため、アルミ製洗濯バサミをエンジンのフィンに挟んでいたとか。)

ケース内温度センサーは、こんな感じで取り付け。
あと、消費電力も調べます。

消費電力は、電源コンセントケーブルに流れている電流をクランプメータで測ります。この写真は起動時の電流値。
最近はワットチェッカーが安く買えますが、昔ながらのクランプメータで電流を測定した方が、瞬間の流入電流が分かって(メータを読み取れれば)よいです。
電源の容量以上の電力は消費しませんが、稼働時の消費電力が、これで把握できます。
ただ、以前のPCでも消費電流を測ったのですが、記録が見当たらずです。残念。
さて、ネタが尽きませんが、これ以上ダラダラと書いていると、いつ終わるのかわからないので、結果をまとめました。
各ベンチマークの結果とファン調整調整結果の温度も参考に載せておきます。
ベンチマーク結果
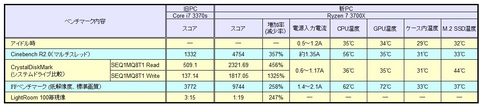
本来は何回か計測し、特異値は除いた平均値を結果としますが、時間もないし、趣味だし、1回計測による参考値です。先にも書いてある通り、何回かは実行していて、似たような数値にはなっているので、参考にはなると思います。
ちなみに、室温は26.4℃でした。エアコンがまだついていないので、±0.5℃ぐらいの変動がある状態でした。
最大で200W以上を電力を消費しています。普通のネットを見るだけでも、60Wぐらいの電力を消費しているようです。
Ryzenはピーク時の電力はそうでもないが、平均電力が高いといわれています。
アイドルが短い時間でスリープするように設定しました。
これで、落ち着いて、PCを使えるようになりました。


この写真はPC内部のイルミネーションです。ケースの側面を透明なアクリル板にして、中身を見せるのが最近の流行みたいですね。
PCが組みあがったので、前のPCとの違いを測るため、ベンチマークをかけてみたいと思います。
古いPCのベンチーマーク結果は、こちらを参照してください。
今回も長いので、興味のない方は、読み飛ばしてください。
結果だけ見たい人は、最後に結果をまとめていますので、参考にどうぞ。
まずは、新しいPCのスペックをCPU-Zを使って、偽物を掴まされていないか、狙った設定ができているか、を確認します。
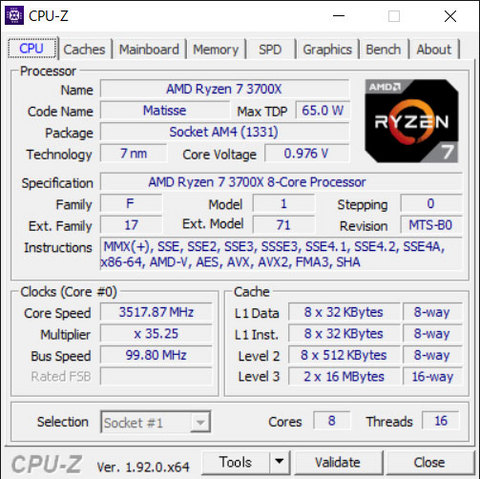
CPUは、AMD Ryzen 7 3700Xです。7nmプロセスルールで消費電力が抑えられています。まだ、オーバクロックしておらず、周波数も定格ですね。パッチもんではなく、ちゃんとしていました。
ちなみに、Intelの最新CPUは、まだ、14nmプロセスルールで、先代から進化していません。コア数やら周波数を上げることで、性能を上げていて、その結果、ソケット形状の互換もなく、TDPが抑えられず、発熱も凄いようです。
そういった理由で今回はIntel製をパスしました。ただ、電力制御やオーバークロックのチューニング性はIntelの方がよさそうです。
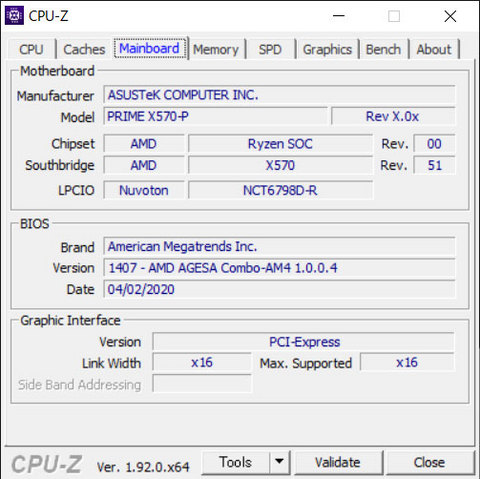
マザーボードは、ASUS PRIME X570-Pです。最新のB550チップセットのマザーが発売されましたが、それを待たず、こちらを購入してよかったです。B550はスペックの割には高いです。まっ、発売直後はご祝儀価格なので、これから安くなるとは思いますが。
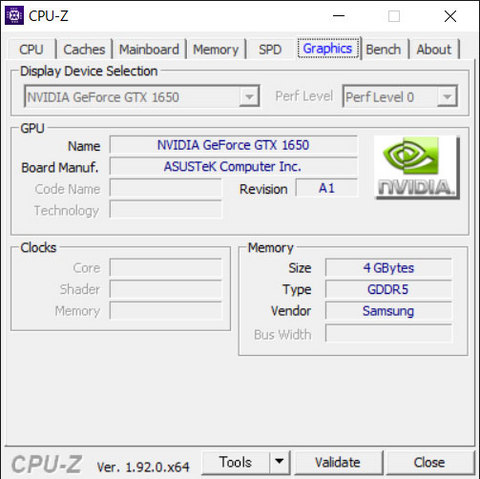
ビデオカードは、ASUS製nVidia GeForce GTX1650です。GTX16シリーズのエントリーモデルで、補助電源が不要なビデオカードです。このビデオカードで、ようやく、4Kのフルカラーが見れるようになります。
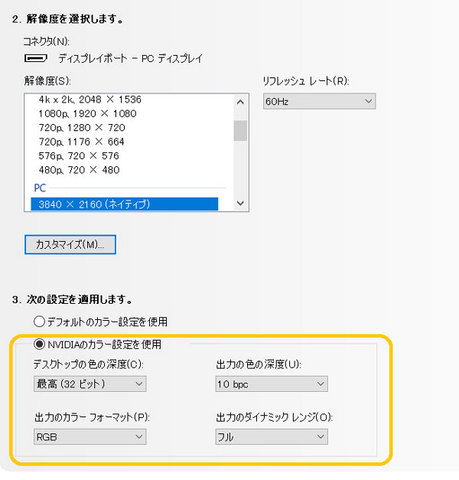
これは、nVidiaのドライバ設定画面です。DisplayPort 1.4のビデオケーブルで接続すると、ビデオカードの設定画面で、色の深度が10bpcで、フルダイナミックレンジの設定ができるようになります(オレンジ色の枠線内)。
ちなみに、HDMI 2.1対応ケーブルではこの設定ができませんでした。このビデオカードのHDMIインターフェースがなぜか2.0aなので、容量が足りないのです(設定しても、エラーもなく設定が戻るだけで、よくわからないんだよね)。
HDMIでフルな4Kを楽しむ場合は、HDMI 2.1インタフェースが必要となります。よく、HDMI 2.0だから4Kが使えるなんて謡っているものがありますが、HDMI 2.1じゃないとフルの4Kが使えないです。以前の記事を参照。HDMIは、各メーカーの思惑が重なって、規格が乱立し、訳が分からない状態です。こうなると、規格と言えないですね。
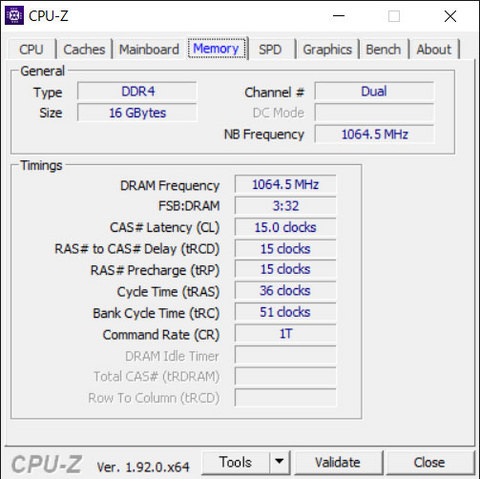
それで、メモリの情報を見ると、周波数が、1064.5Mhzと、DDR4の定格周波数になっています。メモリはDDR4 3200を購入したので、1600Mhz(表記の1/2の周波数)になっていないと駄目なはず。
どうやら、オーバークロックメモリなので、BIOS等で周波数の設定をしないと駄目なようです。
メモリには、SPDという動作諸元がメモリ内に記録されています。その中で、メモリメーカーが保証している(?)、XMPというオーバークロック向けの情報があるのですが、これに合わせて設定をしないと、いけないようです。
XMPという規格はIntelの規格なのですが、AMDのCPUでも、ASUSのマザーボードはこれを読み取って、XMPに合わせた設定をしてくれます。
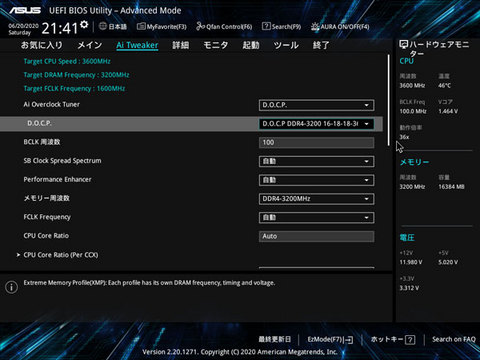
今回購入したマザーボードの場合、BIOS(UEFI)画面で、Ai Tweaker上のAi Overclock Tunerで、D.O.C.Pを選ぶと、メモリのXMPに合わせてメモリをオーバークロックしてくれます。
ASUSのX570系マザーボードのBIOS(UEFI)については、このブログが参考なりました。ありがとうございます。
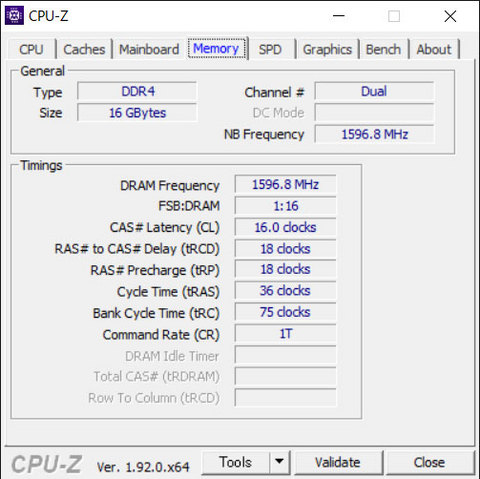
BIOS(UEFI)で設定を変え、リブートすると、メモリのクロックが1596.8Mhz(3200)になりました。
これで、ようやくベンチマークができます。
尚、ベンチマーク結果は、1回測定の参考値です。時間もないので、数回やった平均値とはしていません。
が、何回か実施しててそれほどズレた結果にはなっていないので、参考にはなると思います。
まずは、Cinebench R2.0でCPU性能を測ります。
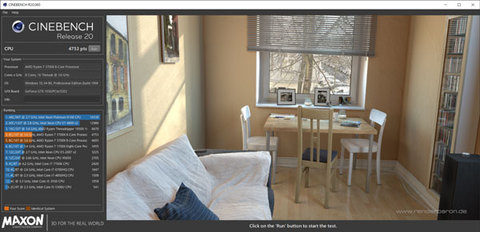
おおっ、スコアが4753でした(スクリーンショットは画像解像度が低くて、数字が読めませんね・・・)。画面描画もサクサクと進みます。以前のPCはスコアが1332だったので、性能が約3.7倍の上がっています。
ちなみに、メモリをオーバークロックする前は、4693でしたので、メモリのオーバークロックしての効果があるようです。とはいえ、差は100以下なので、体感はないです。
次に、CrystalDiskMarkで、SSD性能を測ります。(前回、測ったHDDの性能は割愛します。)
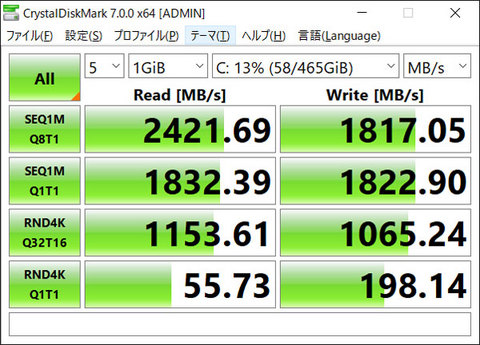
これはWD の M.2 SSDの性能です。以前のPCでは500MB/s程度の速度でしたが、今回は、2400MB/sが出ていて、見込み通り約4倍の速度が出ています。体感でも、PC起動やLightroom起動(カタログの読込含む)が数倍速くなっています。ストレスがありません。
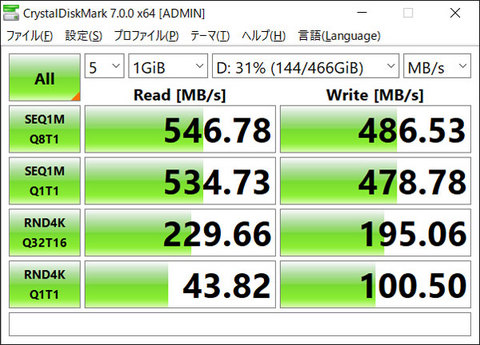
これは、サムソン製SSDです。以前のPCでは、SATA3コネクタが故障し、SATA2に接続して縮退運転していたサムソンのSSDは、しっかり期待通りの性能が出ています。やっぱり、SSDはSATA3(6Gbps)に差して使わないと駄目ですね。
次は、FFベンチマークです。GTX16シリーズのエントリーカードはどれぐらいの性能でしょうか。
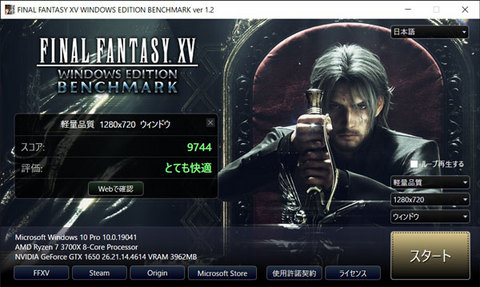
前回、動作していた最小解像度での動作ですが、当然、快適に動作します。
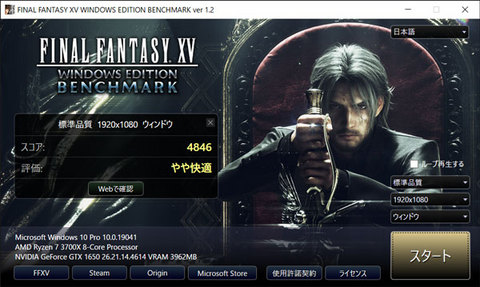
前回、動画困難だったFHDでも快適に動作するようです。素晴らしい。
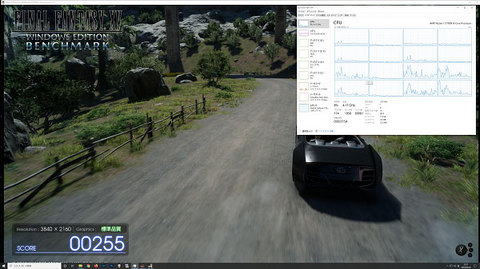
解像度4Kではどうでしょうか。やっぱり、コマ落ちしてますね。CPU負荷が低いので、ビデオカードがボトルネックになっているようです。写ってませんが、GPU温度は78℃まで上がってました。これはなんとかしないとまずいです。
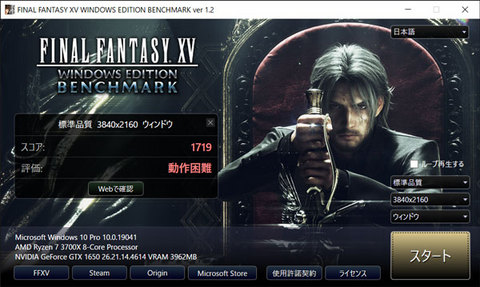
やっぱり、4Kでは動作困難ですね。
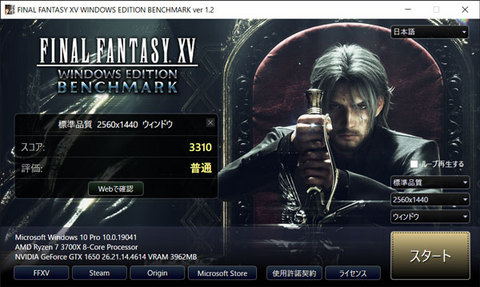
WQHDの解像度で、普通な動作なようです。ゲームする人は、もっと上位のビデオカードを入れる必要があります。
あと、最近の自分のPCの使用目的として、ブログ更新と閲覧のほかに、Lightroomでレタッチと現像を行います。
このLightroomでの現像時間を測ってみました。
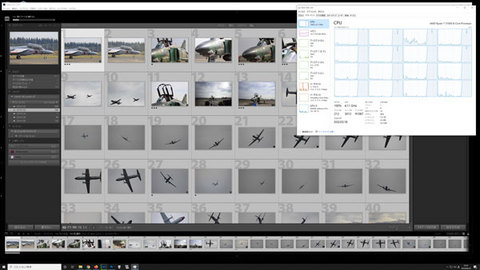
以前の記事で、掲載を忘れたのですが、以前のPCでは、3分15秒/100枚かかっていました。
今度のPCではなんと、1分19秒/100枚で完了します。1/2以下の時間です。すばらしい。
タスクマネージャーを見ると、CPUの負荷が高いです。当初、現像もビデオカードのレンダリングエンジンを使ってやるのかと思って、ビデオカードの負荷も上がると想定したのですが、GPUの使用率は全然上がらず、CPUの負荷だけが上がります。CPUでガリガリとエンコードしているんですね。現像はCPUパワーがモノを言うようです。
ちなみに、レタッチ時にはグラフィックアクセラレーションを使うようです。何枚かレタッチしてみましたが、処理の重いノイズリダクションは、古いPCで画面反映に数秒を要していましたが、新しいPCでは、即時反映されます(画面右下に現れるグルグルが出る間もなく描写が終わります)。すばらしい。
これで、航空ショーで3000枚撮っても、レタッチや現像がはかどります。
さて、今回、初めて組むパーツなので、CPU、GPUの温度もモニターして、ファン回転数を調整し、なるべく静かにしながら、稼働温度を下げなければなりません。
実際、マザーボードのユーティリティを使って、自動設定したのですが、CPU温度が60℃から下がりません。GPU温度は78℃まで上がってました。
温度の計測は、マザーボードやビデオカードに付属のユーティティソフトを使って読み取りますが、ケース内温度となぜかチップセンサー温度が見れないSSDについては、温度センサーを付けて参考値にします。
(M.2 SSDは、RAIDにしているせいか、WDユーティリティやS.M.A.R.T情報が読み取れません。そのうち調べてみます。)

昔から使っているケースに付けてる温度計。CPU表示のところは、センサーをSSDのチップに張り付けてます。HDD表記のセンサは残念ながら断線して使えません(先日、弄っていたら断線してしまいました。泣)。SYS表記のセンサーは背面ケースファンの前につけてケース内温度を測ります。

M.2 SSDは熱くなるというので、センサーを付けて測ってみます。M.2 SSDのチップに耐熱アルミテープでセンサを張り付けます。
アルミテープを張ることで放熱が悪くなる気もしますが、今のことろ、問題ないようです(サバイバル用のアルミシートのあれと同じで保温効果が出てしまう)。
この後、放熱効果を期待して、アルミテープをフィン状にして張り付けてあります(効果は未知数)。アルミ製の洗濯バサミでも挟んで付けた方がよいかな。(70年台の空冷エンジンなバイクは熱ダレ防止のため、アルミ製洗濯バサミをエンジンのフィンに挟んでいたとか。)

ケース内温度センサーは、こんな感じで取り付け。
あと、消費電力も調べます。

消費電力は、電源コンセントケーブルに流れている電流をクランプメータで測ります。この写真は起動時の電流値。
最近はワットチェッカーが安く買えますが、昔ながらのクランプメータで電流を測定した方が、瞬間の流入電流が分かって(メータを読み取れれば)よいです。
電源の容量以上の電力は消費しませんが、稼働時の消費電力が、これで把握できます。
ただ、以前のPCでも消費電流を測ったのですが、記録が見当たらずです。残念。
さて、ネタが尽きませんが、これ以上ダラダラと書いていると、いつ終わるのかわからないので、結果をまとめました。
各ベンチマークの結果とファン調整調整結果の温度も参考に載せておきます。
ベンチマーク結果
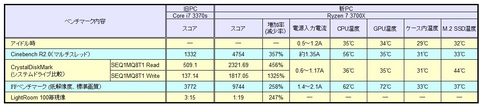
本来は何回か計測し、特異値は除いた平均値を結果としますが、時間もないし、趣味だし、1回計測による参考値です。先にも書いてある通り、何回かは実行していて、似たような数値にはなっているので、参考にはなると思います。
ちなみに、室温は26.4℃でした。エアコンがまだついていないので、±0.5℃ぐらいの変動がある状態でした。
最大で200W以上を電力を消費しています。普通のネットを見るだけでも、60Wぐらいの電力を消費しているようです。
Ryzenはピーク時の電力はそうでもないが、平均電力が高いといわれています。
アイドルが短い時間でスリープするように設定しました。
これで、落ち着いて、PCを使えるようになりました。

PCのパーツと組み立て [PC]
梅雨入りして、暑かったり、寒かったりしますね。
さて、予告通り、今回は、新しいPCのパーツ紹介です。
長いので、興味のない方は、読み飛ばしてもらえばと。
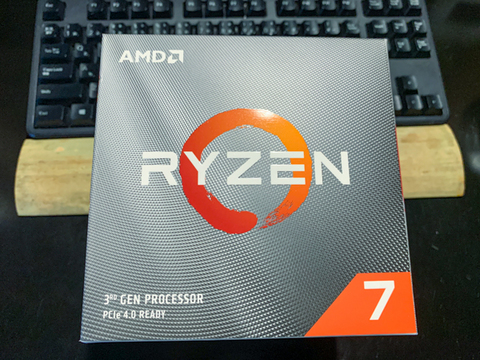
今回、購入したのは、AMD製 Ryzen 7 3700X です。Athron以来、久しぶりのAMD製です。Amazonで購入しました。

箱を開けるとこんな感じです。リテールクーラーがでかいです。ヒートパイプなきちんとしたものです。よく冷えそう。
アドレッサブルなケーブルがついています。これで、CPUクーラーのLEDをコントロールできるらしい。
このCPUの選定理由は、やっぱり、Intelよりもコスパが良いからです。それに尽きます。このグレードで、Intelの最上位グレードのCore i9 9700よりもパフォーマンスが良いのです。今までのCPUよりも4倍速いです。
何かと不安定なイメージがありますが、発売されてからそれなりに経つので、問題は解消されているかと思いますので、これに決めました。
Ryzen 5とも迷いましたが、今までは4コア8スレッドだったので、それよりもコア数が多いものが欲しかったのです。
特にLightroomで写真を現像する場合は、CPUパワーがモノを言います。
でも、最上位のRyzen 9は高くて手が出ませんでした。数年後にCPUのアップグレードできるようにしておきます。
AMDはCPUグレードが違ってもソケット形状が一緒なのでよいですね。

次に、マザーボードは、ASUS PRIME X570-P です。これがAmazonや通販ショップで売り切れていて、どうしようかと思ったら、横浜ドスパラの店頭に置いてありました。電話で確認し、取り置きしてもらって、即買いに走りました。
上位グレードのX570チップを搭載しながら、余計な機能を排除しているので、値段が安いことから、人気があるようです。
6/20に発売予定される、下位グレードのB550チップセットの製品にするか非常に悩みましたが、発売日まで待ってられないのと(特に初期ロットは不良品が多い)、やっぱり、上位グレードがよいので、これを選びました。
また、今後、SSDのインターフェースは、NVMe M.2が主流になっていくでしょうから、数年後にSSDの増設を考えると、M.2スロットが2つあるものが欲しかったのです。
ちなみに、このマザーボードは、電源コネクタがATX24ピンのほか、CPUの電力供給用に8ピンと4ピンの電源が必要です。

今の電源に8ピンコネクタがないので、ペリフェラルコネクタからの変換コネクタと、CPUグリスも購入しました。
CPUグリスは、リテールクーラーにもついていますが、評判が悪いので、別途、購入しました。
ただ、この後、読めばわかる通り、この8ピンの変換コネクタは使わなくて済みました。

メモリは、DDR-4 3200です。PATRIOTというよくわからないメーカーですが、最近はよっぽどのことがないと、8GBぐらいでは相性問題はないらしく、安いので、これにしました。8GBの2枚組で16GBの容量があります。
ちなみに3200はRyzen 7がサポートしている周波数ですが、オーバークロック規格なので、ヒートシンク付きの奴を買いました。

ビデオカードは、ASUS製のGeforce GTX1650です。
今回、ビデオカードを購入するか迷いましたが、4K映像(10bit)をフルカラーで見たいのと、レンダリング機能が強化されているので、購入しました。( https://2go.blog.ss-blog.jp/2020-01-25 を参照のこと)
マザーボードを買いに行ったドスパラでセール中だったの購入。

SSDは、Western Digital SN550です。NVMeのM.2インタフェースです。これもAmazonで品切れだったので、ドスパラで購入。
これで、2000MB/Secの転送速度が期待できます。これも、今までの4倍の速度です。ワクワクしますね。
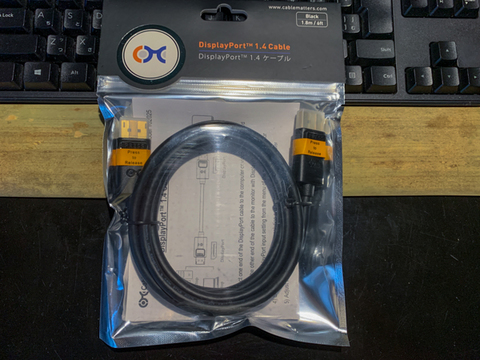
ついでにDisplayPortケーブルも買いました。Ver1.4対応品です。これじゃないと、4K映像をフルカラー(10bit)で見れないのです。Amazonでアマゾンチョイスな安い奴です。
ということで、ほとんどAmazonで購入しました。やっぱり、秋葉と変わらない値段だし、行く手間を考えると、楽なんですよね。
パーツがそろったら、次は組み立てです。

その前に、ケースの背面ファンのこの出口を何とかせねばなりません。
15,6年前に購入したケースですが、前々から気になっていました。メッシュというかパンチングしたものなので、通気性が非常に悪いのです。

ニッパーを金切りばさみのように使い、切り抜いていきます。手が痛い。

やすり掛けして、ファンを取り付けたところ。通気性が大分良くなりました。ファンガードはそのうち付けましょうかね。

メモリ、CPU、CPUクーラーをマザーボードにつけたところ。やっぱり、CPUクーラーはでかいです。

PCケースにマザーボードを押し込んだところ。
そして、勢いよく、「電源オン!」、カチッ(電源を入れる音)。・・・・・(シーン)。
んっ?うんともすんとも言わない。カチ、カチ、カチ(イラッとして電源を入れる音)。・・・・(シーン)。
電源スイッチの配線やら、電源コードを調べてみたが、悪いところはない。テスタを使って、断線がないかも確認してみたが問題なし。
端子に電圧がないので、もしやと思って、もう1台のPCから電源を引き抜いて、付けてみたら、無事電源が入る。

どうやら、この電源さまが、お亡くなりになったらしい。おかしいな、昨日まで元気に動いていたのに。ケースから外した時、掃除機で入念にホコリを吸い取ったのですが、これが良くなかったか?
15年前に購入して、騙し騙し使っていたものなので、しょうがないですかね。お勤めご苦労様でした。

それで、また、横浜のドスパラまで走って、新しい電源を買ってきました。CORSAIR製の450W電源。
500Wクラスの電源が全部売り切れていて、手ごろのな電源はこれしかありませんでした。
Amazonで買ってもよかったのですが、次の日まで待ってられません。
ドスパラの店員は違う人だったので、「このおやじは、また来たのか。電力計算ミスって、電源容量が足りなくて購入しに来たんだろーがっ。」と思われなくて済みました(被害妄想か?)。
最初、横浜のヨドバシに行ったら、もう、2,3諭吉なATX電源しかなくで、こんな高い電源は誰が買うんだよって感じでした。
そして、配線をやり直して、無事、電源が入りました。ただ、この電源は、8ピンの電源コネクタがついていますが、4ピンの電源がコネクタついていませんでした。
手持ちの4ピンとペリフェラルコネクタを変換するケーブルがあったので、それを使いましたが、4ピンコネクタのほうが古い規格なので、それがついていないなんて不思議な電源です。

最近のCPUやマザーボードは光るんですね・・・。しかも虹色に光るんですよね。
自分のPCケースはアクリル製の透明なカバーでもないので、意味がないんですが・・・。
配線をきれいにして、次にOSのセットアップするのですが、このマザーボードとこのSSDの組み合わせは癖があります。
こちらのブログが参考になりました。ありがとうございます。
通常、一般的なPC(その昔、DOS/Vと言われていたPC)は、電源を入れると、そのマザーボードを起動するPOSTが行われて、その後BIOS(UEFI)が起動します。BIOS(UEFI)からOSがロードされ、OSが起動する仕組みになっています。
このマザーボードの場合、このSSDを差して起動すると、BIOS(UEFI)が起動されず、POST画面で止まったままになります。
なので、OSインストールするまでには、次の手順を踏む必要があります。ちなみに、BIOS(UEFI)のファームウェアmのバージョンは最新です。
最近のマザーボードは、BIOS(UEFI)画面で、ネットから自動でダウンロードしてファームウェアを更新できます。便利になりました。
1)NVMeなSSDはマザーボードから外した状態で起動し、BIOS(UEFI)を起動します。
2)BIOS(UEFI)画面で、次の操作をします。
・F7でAdvancedモードで開く
・[詳細]-[SATA Configuration]-[NVMe RAID mode] をEnableにします。
・設定を反映して再起動します。
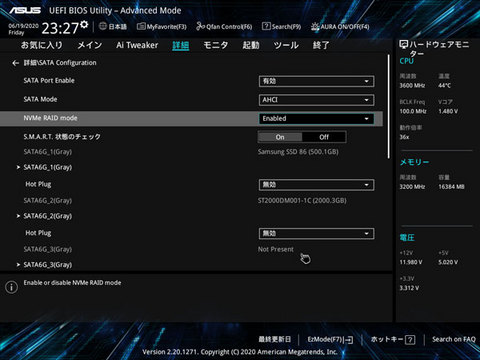
3)PCの電源を落として、NVMeなSSDをマザーボードに接続します。
4)PCの電源を入れると、BIOS(UEFI)が起動するようになります。
5)BIOS(UEFI)画面でNVMeのRAID(シングル)での初期化をする。
・F7でAdvanced モードで開く。
・[詳細]-[RAIDXpert2 Configuration Utiltiy]-[Physical Disk Management]で、NVMeが接続されていることを確認する。
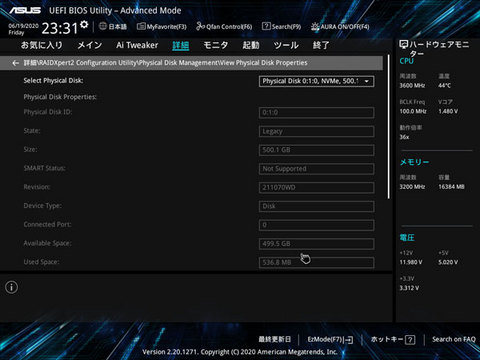
・[Select Physical Disk Option]でNVMeなSSDを選んで、[Initialize Disk]を実行し初期化する。
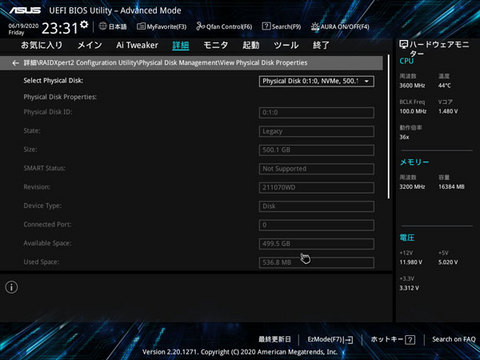
6)VirtualBoxなハイパーバイザな仮想機構を使う人は、この時にSVM ModeもEnabelにしておくとよいでしょう。
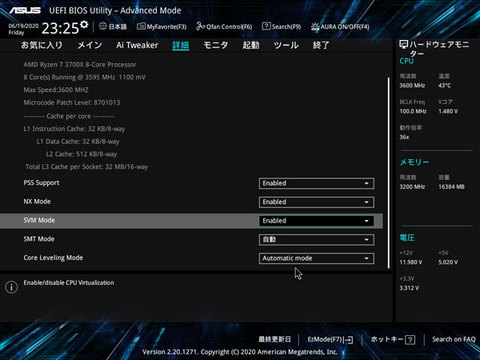
いつも思うが、Intel VT-xもそうだが、なぜ、これはDisableになっているんだろうか?
7)ASUSサイトか、マザーボード付属のDVDから、AMD RAIDドライバをUSBメモリに入れておく。
8)OSをインストール時、「ドライバを読込」でUSBメモリからドライバを読み込ませる。
※ひょっとしたら、最新アップデート版のOSならば、インストーラにドライバが反映されていて、これはいらないかもしれない。とはいえ、Windows2000のころ、SCSIドライバはなかなかインストーラに組み込まれなかったですね。
という感じで、インストールできました。ちなみに、これを参考にする場合は、自己責任で実施してください。
そして、OSのインストールが完了し、アプリケーションもインストールして、晴れて新しいPCが使えるようになりました。
この記事は、新しPCで書いていますが、速くて楽々ですね。やっぱり、PCは速くてなんぼの世界ですね。
次回は、前のPCからどれぐらい性能向上を果たしているのかをベンチマーク結果を掲載します。
いやーっ、速いなぁ。
さて、予告通り、今回は、新しいPCのパーツ紹介です。
長いので、興味のない方は、読み飛ばしてもらえばと。
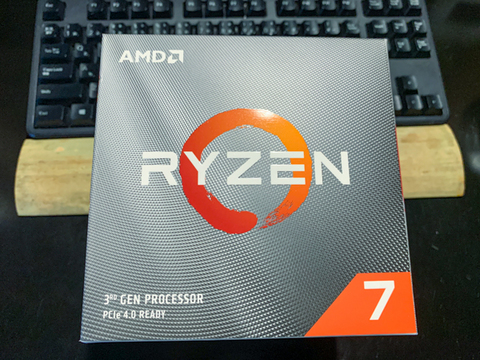
今回、購入したのは、AMD製 Ryzen 7 3700X です。Athron以来、久しぶりのAMD製です。Amazonで購入しました。

箱を開けるとこんな感じです。リテールクーラーがでかいです。ヒートパイプなきちんとしたものです。よく冷えそう。
アドレッサブルなケーブルがついています。これで、CPUクーラーのLEDをコントロールできるらしい。
このCPUの選定理由は、やっぱり、Intelよりもコスパが良いからです。それに尽きます。このグレードで、Intelの最上位グレードのCore i9 9700よりもパフォーマンスが良いのです。今までのCPUよりも4倍速いです。
何かと不安定なイメージがありますが、発売されてからそれなりに経つので、問題は解消されているかと思いますので、これに決めました。
Ryzen 5とも迷いましたが、今までは4コア8スレッドだったので、それよりもコア数が多いものが欲しかったのです。
特にLightroomで写真を現像する場合は、CPUパワーがモノを言います。
でも、最上位のRyzen 9は高くて手が出ませんでした。数年後にCPUのアップグレードできるようにしておきます。
AMDはCPUグレードが違ってもソケット形状が一緒なのでよいですね。

次に、マザーボードは、ASUS PRIME X570-P です。これがAmazonや通販ショップで売り切れていて、どうしようかと思ったら、横浜ドスパラの店頭に置いてありました。電話で確認し、取り置きしてもらって、即買いに走りました。
上位グレードのX570チップを搭載しながら、余計な機能を排除しているので、値段が安いことから、人気があるようです。
6/20に発売予定される、下位グレードのB550チップセットの製品にするか非常に悩みましたが、発売日まで待ってられないのと(特に初期ロットは不良品が多い)、やっぱり、上位グレードがよいので、これを選びました。
また、今後、SSDのインターフェースは、NVMe M.2が主流になっていくでしょうから、数年後にSSDの増設を考えると、M.2スロットが2つあるものが欲しかったのです。
ちなみに、このマザーボードは、電源コネクタがATX24ピンのほか、CPUの電力供給用に8ピンと4ピンの電源が必要です。

今の電源に8ピンコネクタがないので、ペリフェラルコネクタからの変換コネクタと、CPUグリスも購入しました。
CPUグリスは、リテールクーラーにもついていますが、評判が悪いので、別途、購入しました。
ただ、この後、読めばわかる通り、この8ピンの変換コネクタは使わなくて済みました。

メモリは、DDR-4 3200です。PATRIOTというよくわからないメーカーですが、最近はよっぽどのことがないと、8GBぐらいでは相性問題はないらしく、安いので、これにしました。8GBの2枚組で16GBの容量があります。
ちなみに3200はRyzen 7がサポートしている周波数ですが、オーバークロック規格なので、ヒートシンク付きの奴を買いました。

ビデオカードは、ASUS製のGeforce GTX1650です。
今回、ビデオカードを購入するか迷いましたが、4K映像(10bit)をフルカラーで見たいのと、レンダリング機能が強化されているので、購入しました。( https://2go.blog.ss-blog.jp/2020-01-25 を参照のこと)
マザーボードを買いに行ったドスパラでセール中だったの購入。

SSDは、Western Digital SN550です。NVMeのM.2インタフェースです。これもAmazonで品切れだったので、ドスパラで購入。
これで、2000MB/Secの転送速度が期待できます。これも、今までの4倍の速度です。ワクワクしますね。
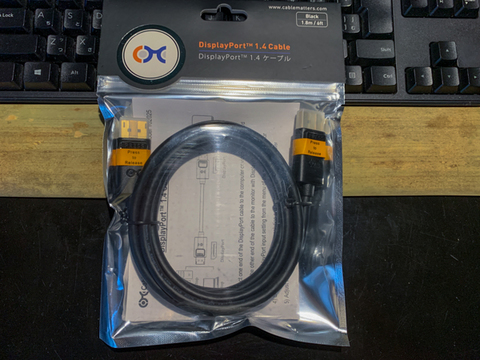
ついでにDisplayPortケーブルも買いました。Ver1.4対応品です。これじゃないと、4K映像をフルカラー(10bit)で見れないのです。Amazonでアマゾンチョイスな安い奴です。
ということで、ほとんどAmazonで購入しました。やっぱり、秋葉と変わらない値段だし、行く手間を考えると、楽なんですよね。
パーツがそろったら、次は組み立てです。

その前に、ケースの背面ファンのこの出口を何とかせねばなりません。
15,6年前に購入したケースですが、前々から気になっていました。メッシュというかパンチングしたものなので、通気性が非常に悪いのです。

ニッパーを金切りばさみのように使い、切り抜いていきます。手が痛い。

やすり掛けして、ファンを取り付けたところ。通気性が大分良くなりました。ファンガードはそのうち付けましょうかね。

メモリ、CPU、CPUクーラーをマザーボードにつけたところ。やっぱり、CPUクーラーはでかいです。

PCケースにマザーボードを押し込んだところ。
そして、勢いよく、「電源オン!」、カチッ(電源を入れる音)。・・・・・(シーン)。
んっ?うんともすんとも言わない。カチ、カチ、カチ(イラッとして電源を入れる音)。・・・・(シーン)。
電源スイッチの配線やら、電源コードを調べてみたが、悪いところはない。テスタを使って、断線がないかも確認してみたが問題なし。
端子に電圧がないので、もしやと思って、もう1台のPCから電源を引き抜いて、付けてみたら、無事電源が入る。

どうやら、この電源さまが、お亡くなりになったらしい。おかしいな、昨日まで元気に動いていたのに。ケースから外した時、掃除機で入念にホコリを吸い取ったのですが、これが良くなかったか?
15年前に購入して、騙し騙し使っていたものなので、しょうがないですかね。お勤めご苦労様でした。

それで、また、横浜のドスパラまで走って、新しい電源を買ってきました。CORSAIR製の450W電源。
500Wクラスの電源が全部売り切れていて、手ごろのな電源はこれしかありませんでした。
Amazonで買ってもよかったのですが、次の日まで待ってられません。
ドスパラの店員は違う人だったので、「このおやじは、また来たのか。電力計算ミスって、電源容量が足りなくて購入しに来たんだろーがっ。」と思われなくて済みました(被害妄想か?)。
最初、横浜のヨドバシに行ったら、もう、2,3諭吉なATX電源しかなくで、こんな高い電源は誰が買うんだよって感じでした。
そして、配線をやり直して、無事、電源が入りました。ただ、この電源は、8ピンの電源コネクタがついていますが、4ピンの電源がコネクタついていませんでした。
手持ちの4ピンとペリフェラルコネクタを変換するケーブルがあったので、それを使いましたが、4ピンコネクタのほうが古い規格なので、それがついていないなんて不思議な電源です。

最近のCPUやマザーボードは光るんですね・・・。しかも虹色に光るんですよね。
自分のPCケースはアクリル製の透明なカバーでもないので、意味がないんですが・・・。
配線をきれいにして、次にOSのセットアップするのですが、このマザーボードとこのSSDの組み合わせは癖があります。
こちらのブログが参考になりました。ありがとうございます。
通常、一般的なPC(その昔、DOS/Vと言われていたPC)は、電源を入れると、そのマザーボードを起動するPOSTが行われて、その後BIOS(UEFI)が起動します。BIOS(UEFI)からOSがロードされ、OSが起動する仕組みになっています。
このマザーボードの場合、このSSDを差して起動すると、BIOS(UEFI)が起動されず、POST画面で止まったままになります。
なので、OSインストールするまでには、次の手順を踏む必要があります。ちなみに、BIOS(UEFI)のファームウェアmのバージョンは最新です。
最近のマザーボードは、BIOS(UEFI)画面で、ネットから自動でダウンロードしてファームウェアを更新できます。便利になりました。
1)NVMeなSSDはマザーボードから外した状態で起動し、BIOS(UEFI)を起動します。
2)BIOS(UEFI)画面で、次の操作をします。
・F7でAdvancedモードで開く
・[詳細]-[SATA Configuration]-[NVMe RAID mode] をEnableにします。
・設定を反映して再起動します。
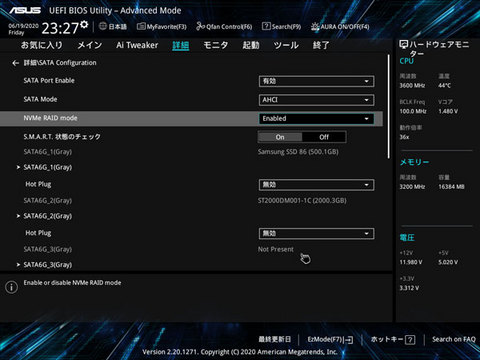
3)PCの電源を落として、NVMeなSSDをマザーボードに接続します。
4)PCの電源を入れると、BIOS(UEFI)が起動するようになります。
5)BIOS(UEFI)画面でNVMeのRAID(シングル)での初期化をする。
・F7でAdvanced モードで開く。
・[詳細]-[RAIDXpert2 Configuration Utiltiy]-[Physical Disk Management]で、NVMeが接続されていることを確認する。
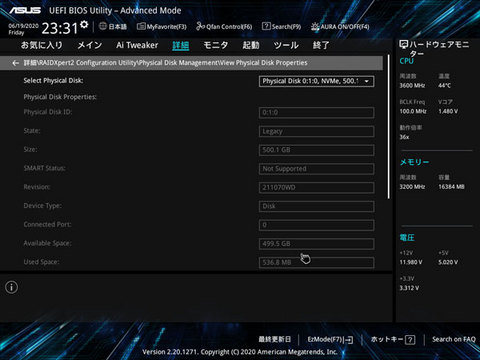
・[Select Physical Disk Option]でNVMeなSSDを選んで、[Initialize Disk]を実行し初期化する。
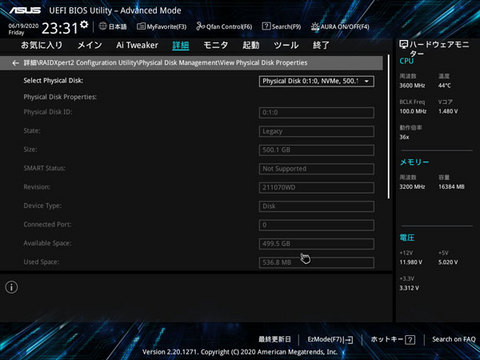
6)VirtualBoxなハイパーバイザな仮想機構を使う人は、この時にSVM ModeもEnabelにしておくとよいでしょう。
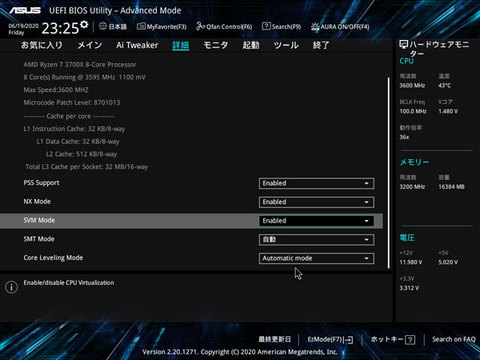
いつも思うが、Intel VT-xもそうだが、なぜ、これはDisableになっているんだろうか?
7)ASUSサイトか、マザーボード付属のDVDから、AMD RAIDドライバをUSBメモリに入れておく。
8)OSをインストール時、「ドライバを読込」でUSBメモリからドライバを読み込ませる。
※ひょっとしたら、最新アップデート版のOSならば、インストーラにドライバが反映されていて、これはいらないかもしれない。とはいえ、Windows2000のころ、SCSIドライバはなかなかインストーラに組み込まれなかったですね。
という感じで、インストールできました。ちなみに、これを参考にする場合は、自己責任で実施してください。
そして、OSのインストールが完了し、アプリケーションもインストールして、晴れて新しいPCが使えるようになりました。
この記事は、新しPCで書いていますが、速くて楽々ですね。やっぱり、PCは速くてなんぼの世界ですね。
次回は、前のPCからどれぐらい性能向上を果たしているのかをベンチマーク結果を掲載します。
いやーっ、速いなぁ。
エアコン購入 [買ったモノ]
いやーっ、暑いですね。東京のコロナウィルス対応がグダグダになってきてますね。
それで、在宅勤務で、エアコンの無い部屋で作業していたら、暑くてうんざりしてます。
今回は、暑くてたまらないので、エアコンを購入したお話です。
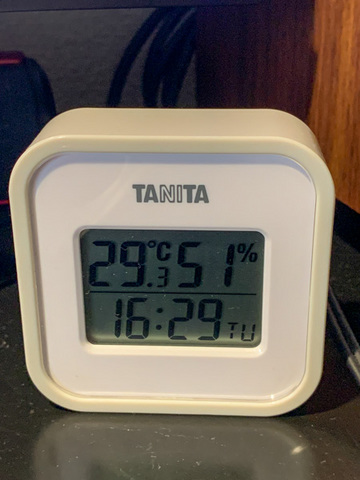
机上に温度計を置いて測ってみました。この日は30度までいきました。熱中症で死んでしまいますね。

これが次の日。関東にが梅雨入りした日ですが、途端、湿度が上がり、ジメジメが止まりません。
Tシャツ、短パンとかなーりラフな格好で仕事ができるのが救いですね。水分補給して汗をかきながら、パソコンに向かっていました。
でも、WEB会議とかしていると、廊下側の部屋なので機密情報な会話がダダ洩れになるので、窓を閉める必要があり、会議が終ったら、Tシャツは汗でびっしょりです。
たまらず、近くのノジマへエアコンを買いに駆け込みました。給付金支給まで待ってられません。
在宅勤務で執務している部屋は、将来の子供部屋であり、いずれエアコンを入れようと思っていたので、良い機会なので入れてみます。
また、寝室のエアコンは、もう15年程度使っていて、カビだらけで、最近、動きがいまいちで、かなりガタがきています。
なので、今回は、エアコンを2台購入します。早速、ノジマのエアコン売り場へ。

東芝や松下も安いのですが、やっぱり、日立ですね。地域の電気屋ではこれが最安値っぽいですね。

ふと、となりの、ダイキン製もそこそこ安いです。日立と比べ、空気清浄機能付きで、+1.2万円の値段。
空気清浄機の価格を考えると、こっちの方がお得感があります。
一番安いエアコンで良いのですが、どうもコロナとか富士通とか、安かろう悪かろうのイメージがあって、目に入らないです。
今まで購入したエアコンは、日立、松下、シャープなのですが、シャープは安い分、良く壊れて、二度と買わないと決めてます。
ダイキンのエアコンで使ったことはありませんが、ダイキン製の空気清浄機の使い勝手がよかったので、きっと、エアコンも良いだろうということで、もう1台はダイキンに決めます。
店員さん呼んで、価格交渉です。
日立とダイキンの2台でなく、同一メーカーを2台という条件で、ちょっと、安くしてくれそうです。
よく、「2台同時購入は最大〇万円引き、3台同時購入は3台目が半額。」なんて、量販店がやっていますが、これはかなり条件が厳しいとのこと。1台目は20万円以上で、フラグシップ機で、同時購入機種も同一メーカの指定機種だとか。
ん?店頭表示やチラシにも、そんなこと、一切記載していない。
これって、景品表示法上の不当表示にあたるのでは?どーなんですか?>消費者庁殿
話がそれました。
結局、空調専門メーカーに期待があり、ダイキンの2台にします。
手続きしていると、店員さんが何やら計算していて、ふと、
「お客さん。これと同時購入の方がお得ですよ。」
と、提案の申し出がある。

推薦はこれ。購入する製品の2つグレード上の商品を勧めてきます。
どうみても予算オーバーなのですが、説明を聞くことに。要約すると・・・
・約5万の差額がある機種が+2万円ぐらいの差額で購入できる。
・安いグレードの特売品では、交換の場合、既存機器の取り外し料金と処分料金(約1万円)が別途かかる。高いグレードの場合は、この費用をメーカが持ってくれる。
・高いグレードとの購入の場合は、更に割引額があがる。
・10年保証がついている(安いグレードは5年保証)。
・安いグレードよりも消費電力も抑えられており、数年で電気代で差額は元が取れる。
・しかも、ポイントも少し付く。
という事らしい。
この店員さんは、商売上手ですね。ARPUも上がり、これぞWin-Winな提案になっています。
その提案にのり、購入してしまいました。良いぞ、ノジマ。
トータルの購入金額は、大人の事情で秘密です。お買い得でした。
やっぱり、室温を下げずに除湿する機能がある方が、寝室には良いです。
今まで、冷房にすると湿度が高くなりベタベタするし、除湿にすると寒くなり過ぎるし、夏の夜は快適に寝れた覚えがありません。その悩みが解消されるのは良いですね。
手続きを進めていくと、工事予定日については約1ヶ月先になるとか。
エアコンも在宅勤務で需要が高めらしいです。これもか・・・。
急いで駆け込んだ意味がないですね。
致し方ないので、代金の支払いも済ませて、お店を後にしました。
今回、判ったことをまとめると、次の通りです(既知も含めて)。
・複数台購入割引は条件が厳しいので、あてにしない方がよい。
※20万以上するハイエンドモデルを購入する場合は除く。
・店頭価格だけで決めない。本体価格、工事費、交換なら撤去費用、保険加入額の合計を確認したうえで決める。
※工事費は、取り付ける場所によっては、別途追加費用が発生する場合があるので、注意する。
※そう考えると、ジャパネットタカタは全部ひっくるめての値段なので、ジャパネットタカタでもよかった。
・エアコンの長期保証は付けた方がよい。
※購入金額とのバランスになるが、エアコンは他の家電とくらべ、良く壊れるので入っておいた方が良い。
※事実、シャープのエアコンは10年間で2回壊れていて、長期保証の元がとれている。
・省エネ家電は、その後の電気代で元が取れる可能がある。
・これからは需要が高いので、取り付け工事日が購入日よりかなり期間が開くので注意する。
・ヤマダ電機はダイキンがない。(ネットで理由を調べると、ダイキンは孤高のメーカなのだと思う。)
これから、エアコンを購入する場合の参考なればと、思います。
次回は、PCが構築できたので、パーツ紹介になると思います。
しかし、今回の構築は大変でした。
それで、在宅勤務で、エアコンの無い部屋で作業していたら、暑くてうんざりしてます。
今回は、暑くてたまらないので、エアコンを購入したお話です。
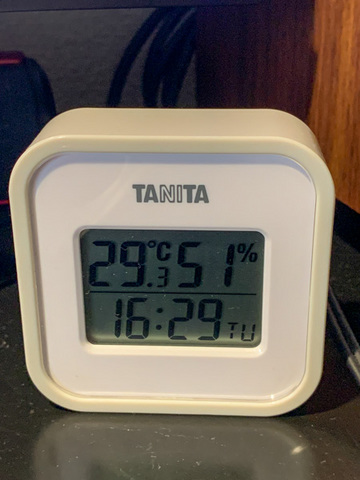
机上に温度計を置いて測ってみました。この日は30度までいきました。熱中症で死んでしまいますね。

これが次の日。関東にが梅雨入りした日ですが、途端、湿度が上がり、ジメジメが止まりません。
Tシャツ、短パンとかなーりラフな格好で仕事ができるのが救いですね。水分補給して汗をかきながら、パソコンに向かっていました。
でも、WEB会議とかしていると、廊下側の部屋なので機密情報な会話がダダ洩れになるので、窓を閉める必要があり、会議が終ったら、Tシャツは汗でびっしょりです。
たまらず、近くのノジマへエアコンを買いに駆け込みました。給付金支給まで待ってられません。
在宅勤務で執務している部屋は、将来の子供部屋であり、いずれエアコンを入れようと思っていたので、良い機会なので入れてみます。
また、寝室のエアコンは、もう15年程度使っていて、カビだらけで、最近、動きがいまいちで、かなりガタがきています。
なので、今回は、エアコンを2台購入します。早速、ノジマのエアコン売り場へ。

東芝や松下も安いのですが、やっぱり、日立ですね。地域の電気屋ではこれが最安値っぽいですね。

ふと、となりの、ダイキン製もそこそこ安いです。日立と比べ、空気清浄機能付きで、+1.2万円の値段。
空気清浄機の価格を考えると、こっちの方がお得感があります。
一番安いエアコンで良いのですが、どうもコロナとか富士通とか、安かろう悪かろうのイメージがあって、目に入らないです。
今まで購入したエアコンは、日立、松下、シャープなのですが、シャープは安い分、良く壊れて、二度と買わないと決めてます。
ダイキンのエアコンで使ったことはありませんが、ダイキン製の空気清浄機の使い勝手がよかったので、きっと、エアコンも良いだろうということで、もう1台はダイキンに決めます。
店員さん呼んで、価格交渉です。
日立とダイキンの2台でなく、同一メーカーを2台という条件で、ちょっと、安くしてくれそうです。
よく、「2台同時購入は最大〇万円引き、3台同時購入は3台目が半額。」なんて、量販店がやっていますが、これはかなり条件が厳しいとのこと。1台目は20万円以上で、フラグシップ機で、同時購入機種も同一メーカの指定機種だとか。
ん?店頭表示やチラシにも、そんなこと、一切記載していない。
これって、景品表示法上の不当表示にあたるのでは?どーなんですか?>消費者庁殿
話がそれました。
結局、空調専門メーカーに期待があり、ダイキンの2台にします。
手続きしていると、店員さんが何やら計算していて、ふと、
「お客さん。これと同時購入の方がお得ですよ。」
と、提案の申し出がある。

推薦はこれ。購入する製品の2つグレード上の商品を勧めてきます。
どうみても予算オーバーなのですが、説明を聞くことに。要約すると・・・
・約5万の差額がある機種が+2万円ぐらいの差額で購入できる。
・安いグレードの特売品では、交換の場合、既存機器の取り外し料金と処分料金(約1万円)が別途かかる。高いグレードの場合は、この費用をメーカが持ってくれる。
・高いグレードとの購入の場合は、更に割引額があがる。
・10年保証がついている(安いグレードは5年保証)。
・安いグレードよりも消費電力も抑えられており、数年で電気代で差額は元が取れる。
・しかも、ポイントも少し付く。
という事らしい。
この店員さんは、商売上手ですね。ARPUも上がり、これぞWin-Winな提案になっています。
その提案にのり、購入してしまいました。良いぞ、ノジマ。
トータルの購入金額は、大人の事情で秘密です。お買い得でした。
やっぱり、室温を下げずに除湿する機能がある方が、寝室には良いです。
今まで、冷房にすると湿度が高くなりベタベタするし、除湿にすると寒くなり過ぎるし、夏の夜は快適に寝れた覚えがありません。その悩みが解消されるのは良いですね。
手続きを進めていくと、工事予定日については約1ヶ月先になるとか。
エアコンも在宅勤務で需要が高めらしいです。これもか・・・。
急いで駆け込んだ意味がないですね。
致し方ないので、代金の支払いも済ませて、お店を後にしました。
今回、判ったことをまとめると、次の通りです(既知も含めて)。
・複数台購入割引は条件が厳しいので、あてにしない方がよい。
※20万以上するハイエンドモデルを購入する場合は除く。
・店頭価格だけで決めない。本体価格、工事費、交換なら撤去費用、保険加入額の合計を確認したうえで決める。
※工事費は、取り付ける場所によっては、別途追加費用が発生する場合があるので、注意する。
※そう考えると、ジャパネットタカタは全部ひっくるめての値段なので、ジャパネットタカタでもよかった。
・エアコンの長期保証は付けた方がよい。
※購入金額とのバランスになるが、エアコンは他の家電とくらべ、良く壊れるので入っておいた方が良い。
※事実、シャープのエアコンは10年間で2回壊れていて、長期保証の元がとれている。
・省エネ家電は、その後の電気代で元が取れる可能がある。
・これからは需要が高いので、取り付け工事日が購入日よりかなり期間が開くので注意する。
・ヤマダ電機はダイキンがない。(ネットで理由を調べると、ダイキンは孤高のメーカなのだと思う。)
これから、エアコンを購入する場合の参考なればと、思います。
次回は、PCが構築できたので、パーツ紹介になると思います。
しかし、今回の構築は大変でした。
タグ:iPhone XS
蔵出しブルーその2 [写真]
今週も、ブルーインパルスの蔵出し写真です。










それで、前回の記事で、購入意欲も高まり、早速、PCパーツを発注しようとしたら、予定していたパーツが軒並み品切れ状態。なんてこった。
在宅勤務でPC需要が高まって、パーツも品薄なんですかねぇ・・・。
欲しいマザーボードがどのショッピングサイトでも売っていない状態で、アキバに行っても無駄足になりそうです。
マザーボード以外のパーツを購入しても良いんですが、PCパーツの保証期間(大抵購入から1週間から1か月)なので、購入してからすぐに動作確認が必要なので、買うに買えない状態です。
水を差されて、ちょっと、トーンダウンしてます・・・。
気になるマザーボードが来週発売されるので、その様子を見てからでもよさそうですね。
やれやれです。










それで、前回の記事で、購入意欲も高まり、早速、PCパーツを発注しようとしたら、予定していたパーツが軒並み品切れ状態。なんてこった。
在宅勤務でPC需要が高まって、パーツも品薄なんですかねぇ・・・。
欲しいマザーボードがどのショッピングサイトでも売っていない状態で、アキバに行っても無駄足になりそうです。
マザーボード以外のパーツを購入しても良いんですが、PCパーツの保証期間(大抵購入から1週間から1か月)なので、購入してからすぐに動作確認が必要なので、買うに買えない状態です。
水を差されて、ちょっと、トーンダウンしてます・・・。
気になるマザーボードが来週発売されるので、その様子を見てからでもよさそうですね。
やれやれです。



